This page will discuss the conversion process of Gerber files in RS274D format generated from PADS to DXF. It will make use of Artwork's Aperture Generator utility which can convert PADS aperture file (.rep files) or other Aperture formats to Artwork's aperture file format (.apt)
First, we need to convert the PADS aperture file to Artwork's aperture file format using the Aperture Generator supplied by Artwork.
Start the Aperture Generator and you will see the menu below.
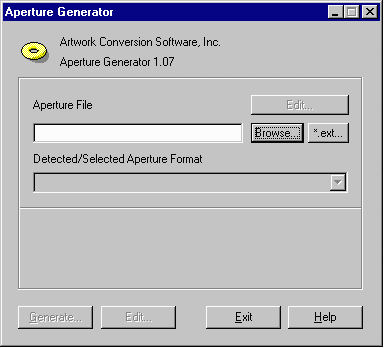
Click on the Browse button and go to the directory where your PADS files are. Select the PADS aperture file which ends with .rep extension.
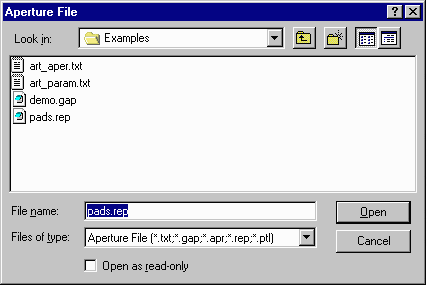
After selectting the file you will be back in the main menu and you should set Aperture Format option to Pads.
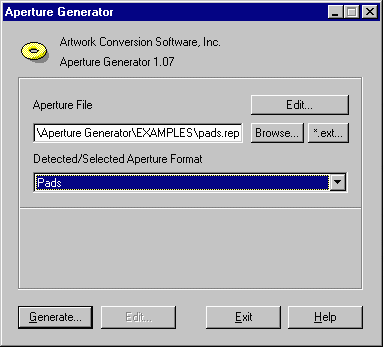
Press the Generate button to perform the translation. The Artwork aperture file with .apt extension will be in the same directory where the PADS files are.
GBR2DXF/W
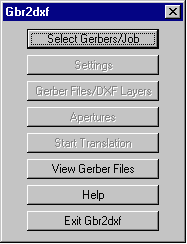
Start the Gerber to DXF translator and click on Select Gerber from the main menu. Browse to the directory where the Gerber and aperture files are located. Select the Gerber file (or files) you want convert. Set the File Type to RS274D format. Make sure to Click on the Working Directory and verify that it points to the correct directory.
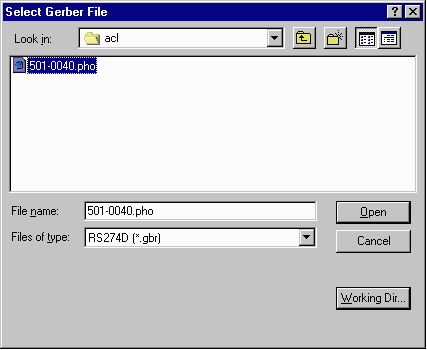
Click on the Setting button and select the aperture file you created with the Aperture Generator (should have .apt extension).
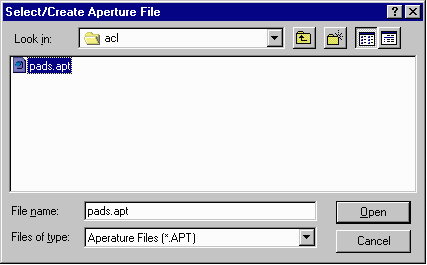
After selecting the aperture file you will see the Gerber settings. Make sure the Format
and Units are correct. These two things are very important, yet they are not part of the
Pads aperture file so the user must enter it - typical values for the format is 3.3 or 3.4.
Hit OK to save when you are done.
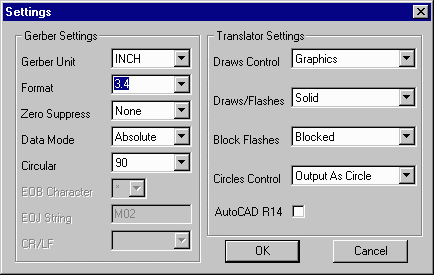
Once you are done with the Setting menu, it is recommended to view the Gerber files. If
it looks good, quit the viewer and Translate to DXF. If it does not look correct, most likely
the Format or Units you selected are incorrect.
Go back to the Setting menu and fix the settings. View it again to make sure it is correct now.