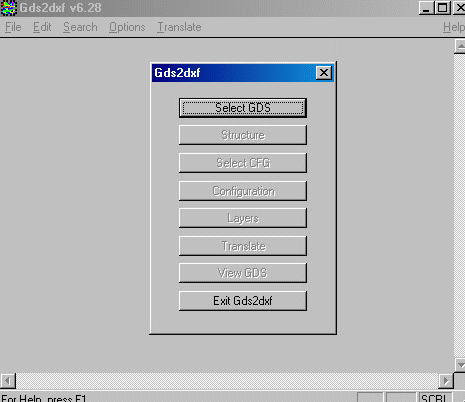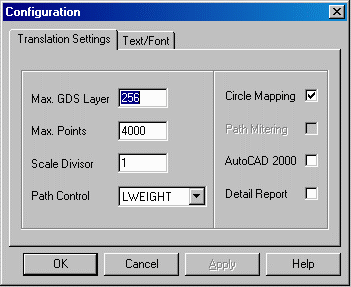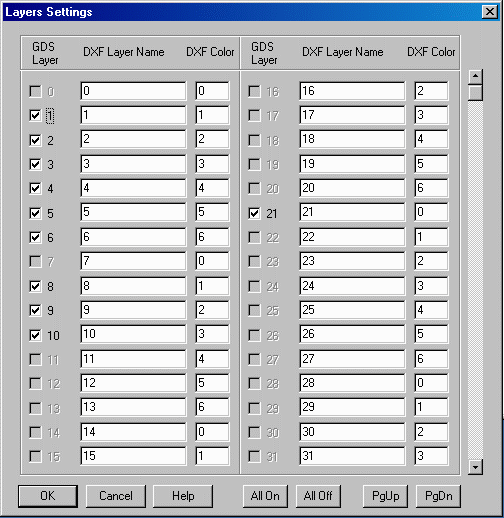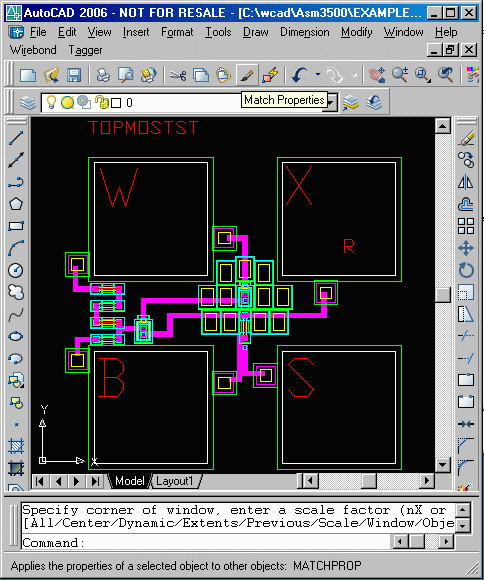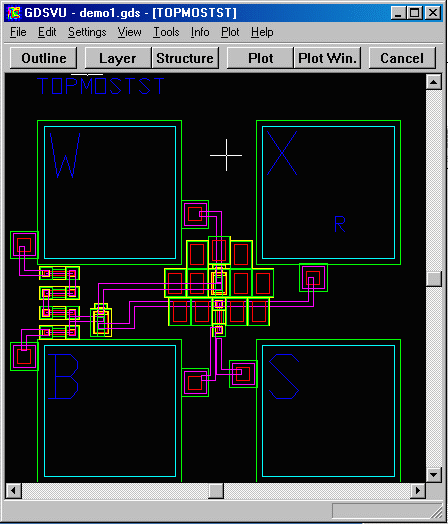
The GDSII file is made up of entities such as polygons, path with width, cells, text, and layers. These will be translated to DXF. We will keep the same hierarchy, and same layer/cell names. User has control over some parameters such as scale, output layer name, but you may choose to go with the defaults.