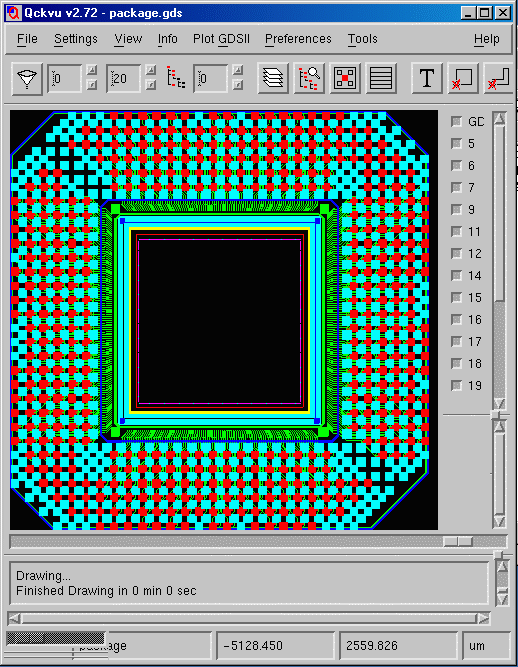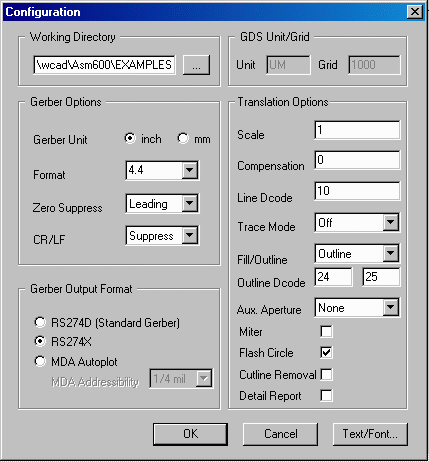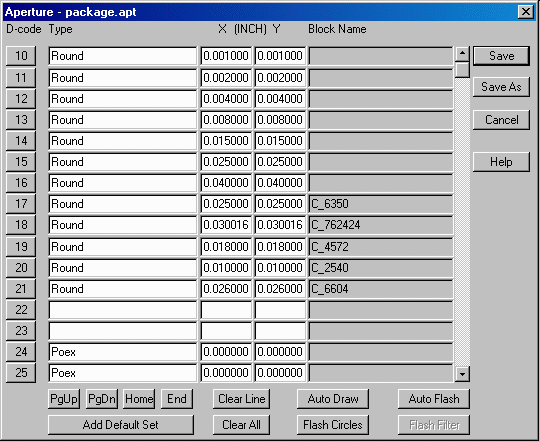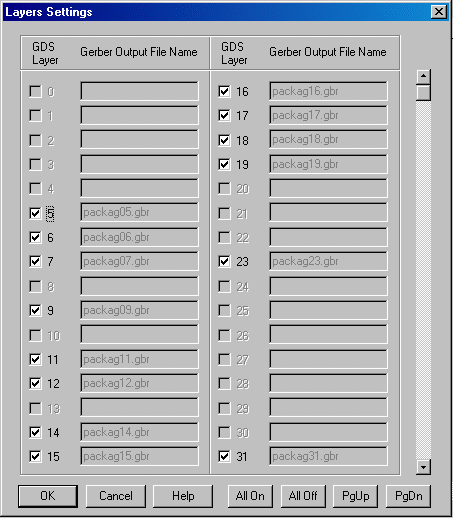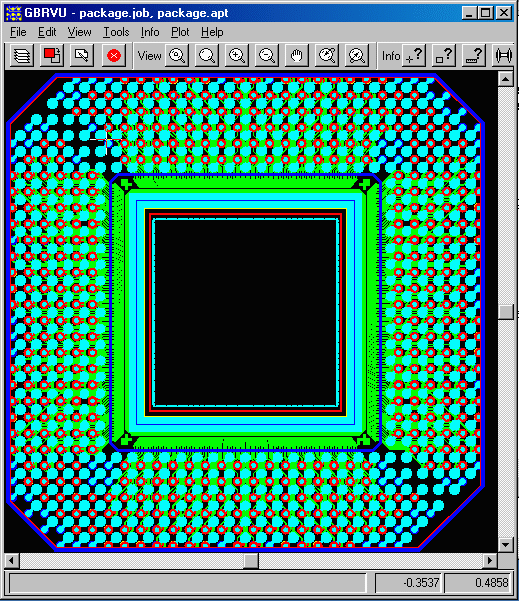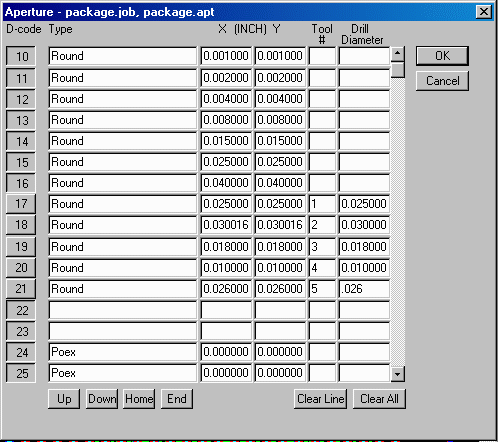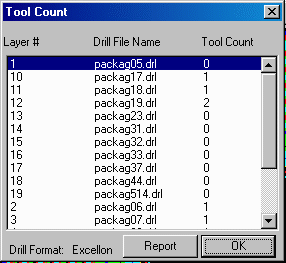Running ASM600 on Windows
This page describes the basic procedure for running asm600 on Windows to convert from GDSII to Gerber RS274X.
Specifically, we will show the polygon fill procedure which produces smaller and more accurate Gerber files.
As a test file, we will use the file package.gds, located in the asm600/examples directory.
The file includes polygons, traces, and circular polygons for the pads. We will use asm600 to map these polygons to
Gerber round flashes, and later even create an Excellon drill file.