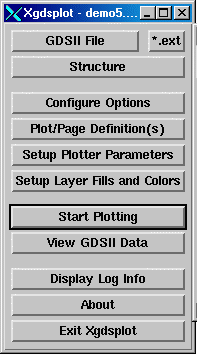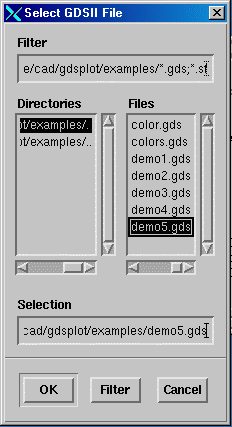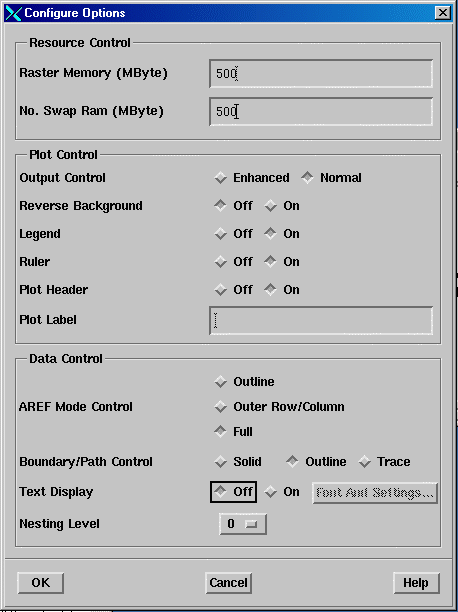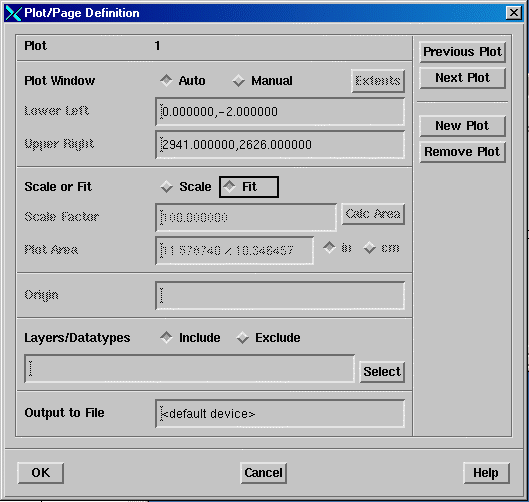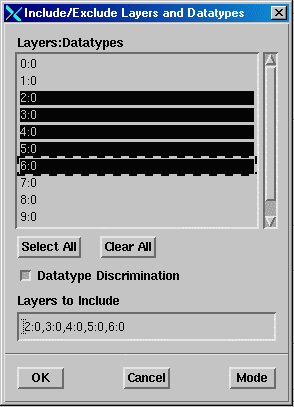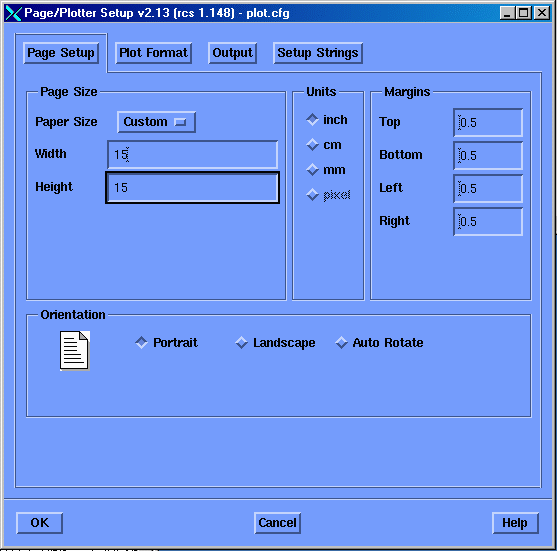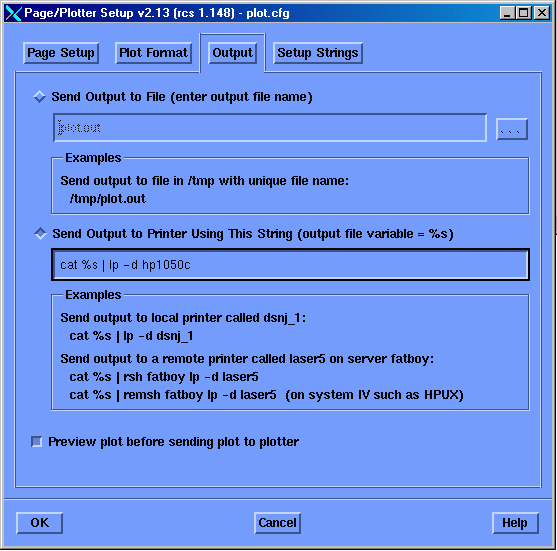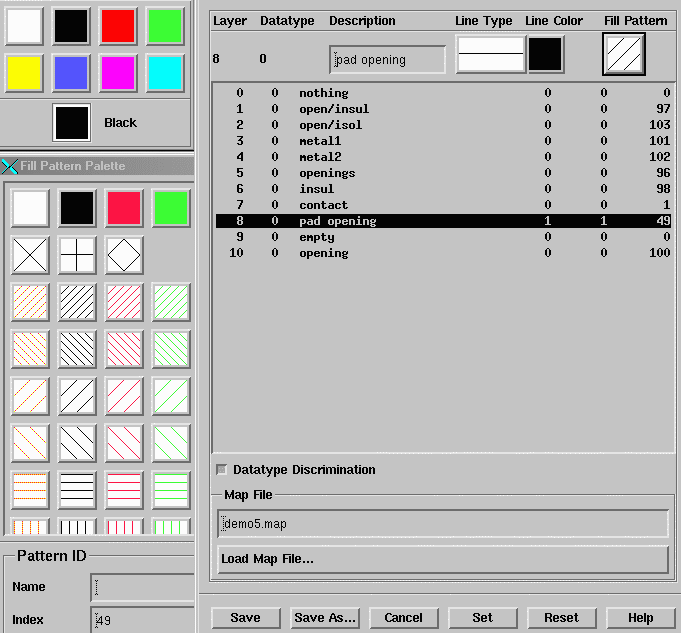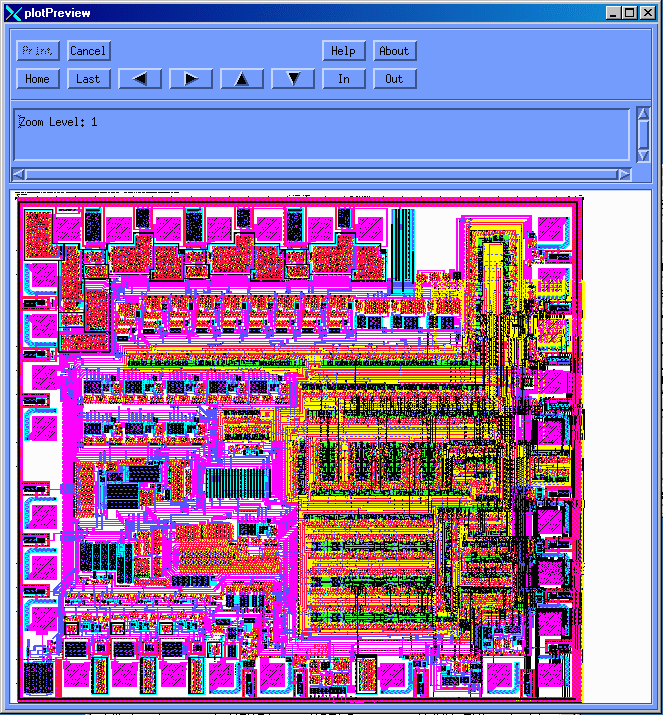STEP 4
From the Main Menu, Click on Setup Plotter Parameter. The first menu allows you to set the page size you want and the rotation.
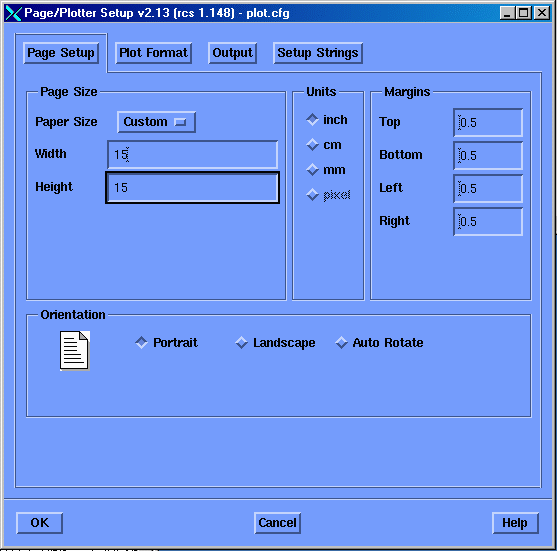
Click on the Plot Format to set the raster format. For all HP Inkjet Plotters we recommend using the RTL driver.
Other available formats are PostscriptII (for PDF), TIFF, and BMP.

Click on the Output to select whether you want the plot to go to a file or directly to the plotter.
Make sure to put the correct plotter name on the command line.
In this menu you can also activate the Preview Plot option. At the end of the plot, you will be able to preview the plot file before sending it
to the plotter. It is great way to check your plot before printing it.
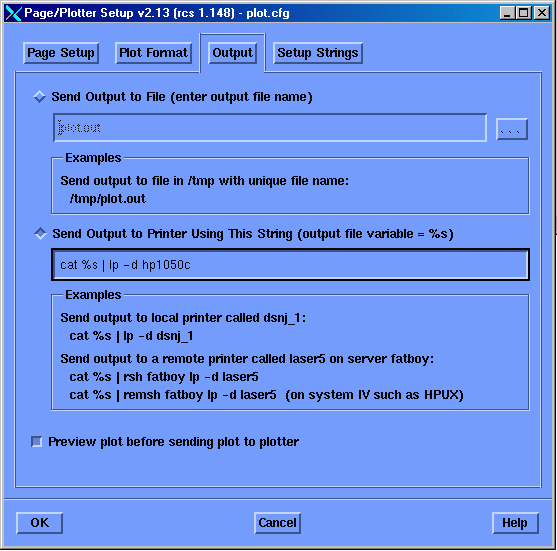
|