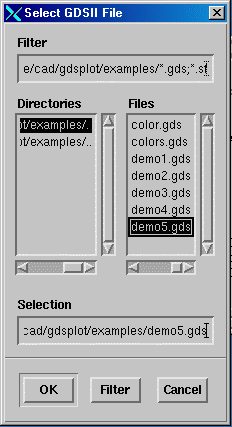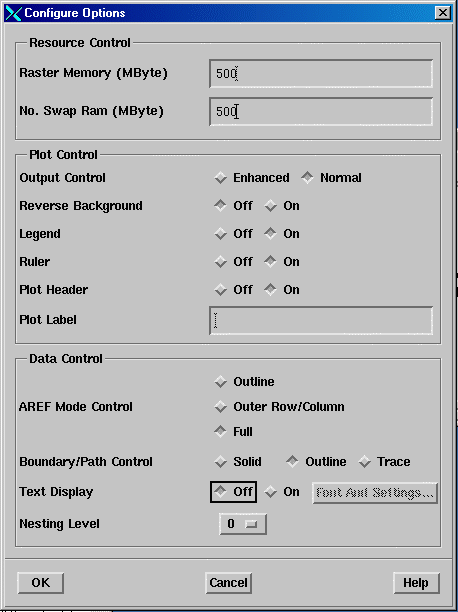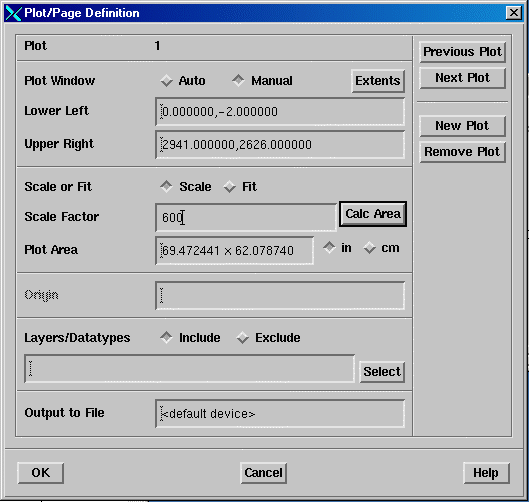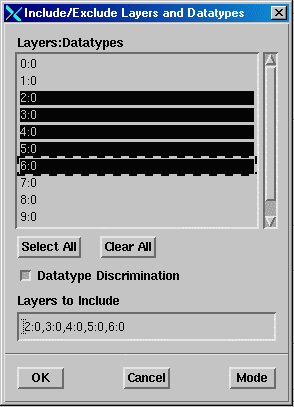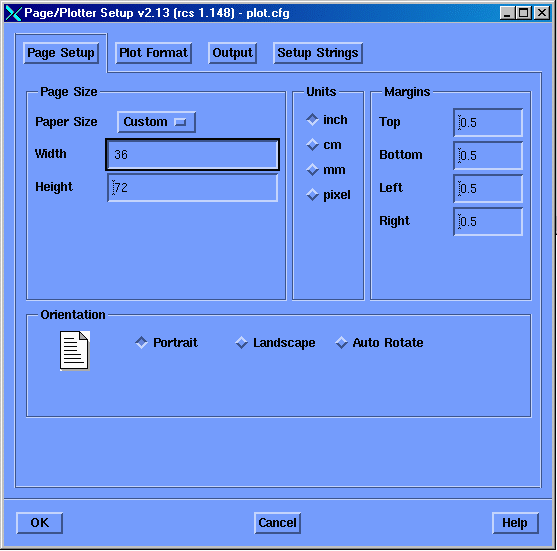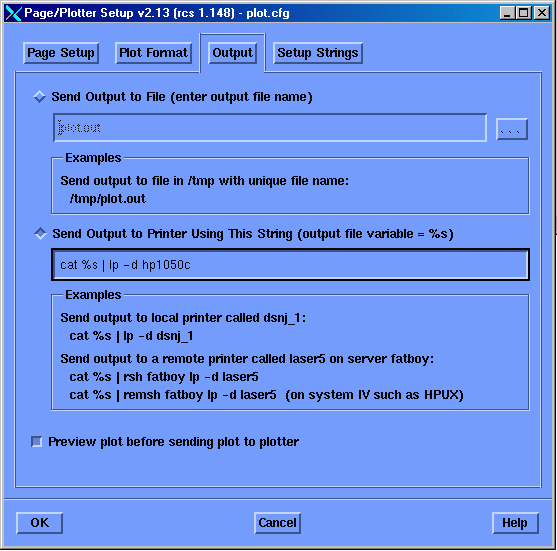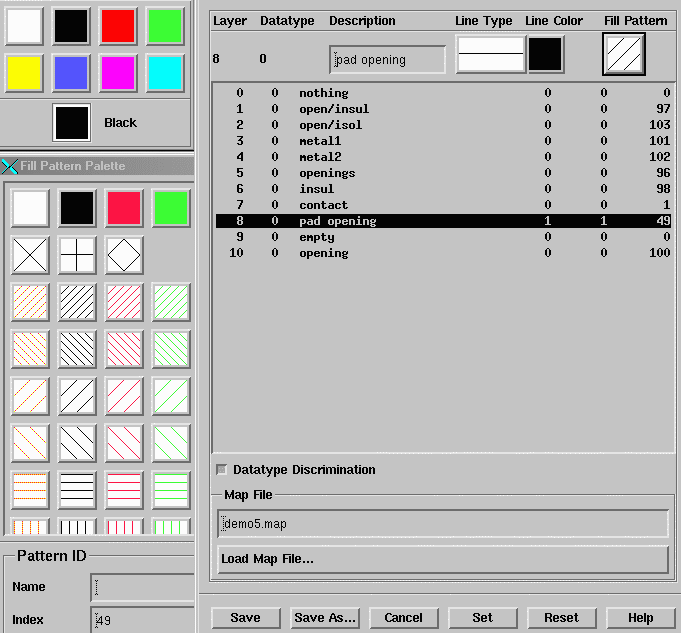Running xgdsplot with multiple Stripes
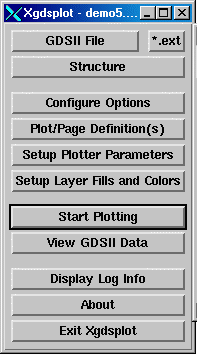
xgdsplot main menu
This page describes the basic procedure for plotting large plots using xgdsplot. In this case, the plot area is bigger than the page width so it is necessary for the program to plot multiple stripes to achieve the desired scale. In this web page we will show how to plot a 72x72 inch plot on HP1050 plotter with 36 inch roll. We will create two plots of 36x72 inch each to achieve that.