



Overview of the Care Area Wizard


Care Areas are rectangular regions on a chip layout that instruct the KLA-Tencor
wafer scanner where it should inspect. If one were to try to inspect the entire
layout geometry the inspection would proceed extremely slowly. So instead, one
instructs the scanner to look only in critical areas that one “cares” about.
There are various ways of creating these areas. The simplest is to “draw” over a picture of the layout the areas of interest. However this is less and
less practical given the complexity of the chip layout.
The approach we take with the Care Area Wizard is to use the chip’s hierarchy as a way of defining care areas. A chip uses the same pattern in
hundreds or thousands of locations and if one of those locations is an area of
interest, then all of the regions with the same kind of layout will also be of
interest.
We assume that the engineer responsible for creating care areas knows which
cells represent areas of interest.
By passing these cell names to the CA Wizard, the regions where they are placed
on the layout can be quickly generated.


When building a set of care areas, it is easier and faster to look at the chip
layout based on the outlines of the cell placements (references) rather than
looking at the actual entity geometry (bounaries and paths.) We call this the Cell Extents View.


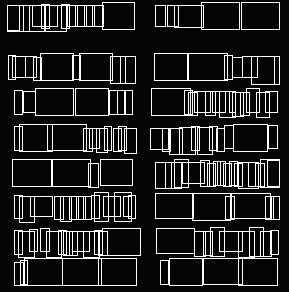

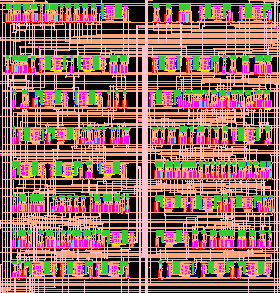



view of chip with cell extents only

view of chip with layer data displayed.



1) from the Settings dialog go the Cell References pick and set the Outline and
Cell Lables to All Levels.
2) turn off all layers display.


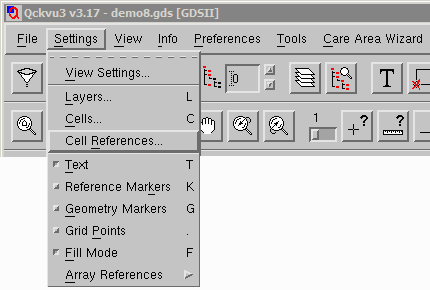

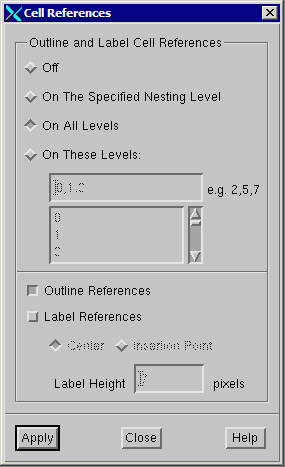





Before entering the CA Wizard dialogs, make sure that you have set the correct top
level cell; if you select a different cell, all coordinate data for the care
area rectangles will be invalid. Normally the top cell is automatically
selected by the viewer, but occasionally there are GDSII data files with
parallel hierarchies, and in such a case the desired top level cell may not be
the default one.


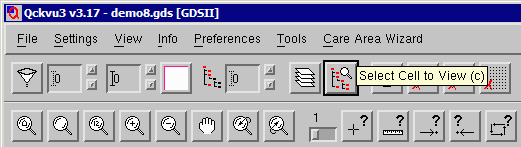

click on the toolbar button to open the cell dialog box.



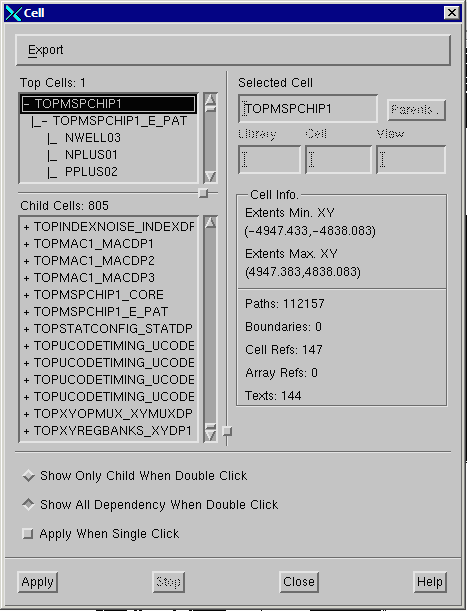

In this example, the cell TOPMSCHIP1 has been selected. All coordinates
extracted for care areas are with respect to this cell.






































