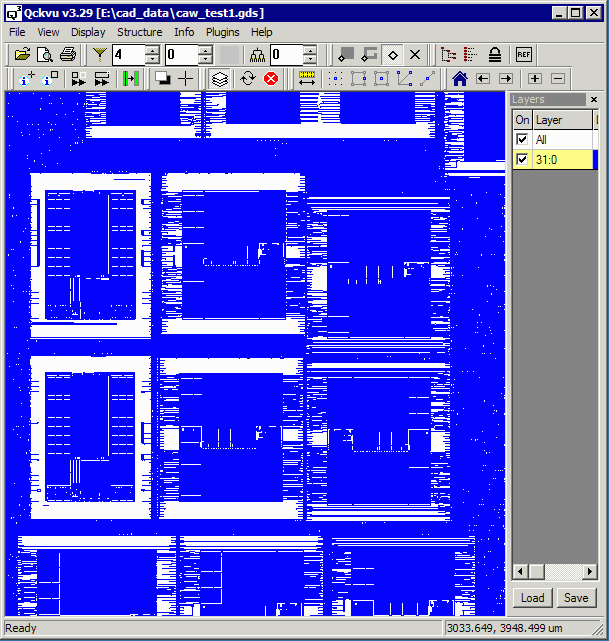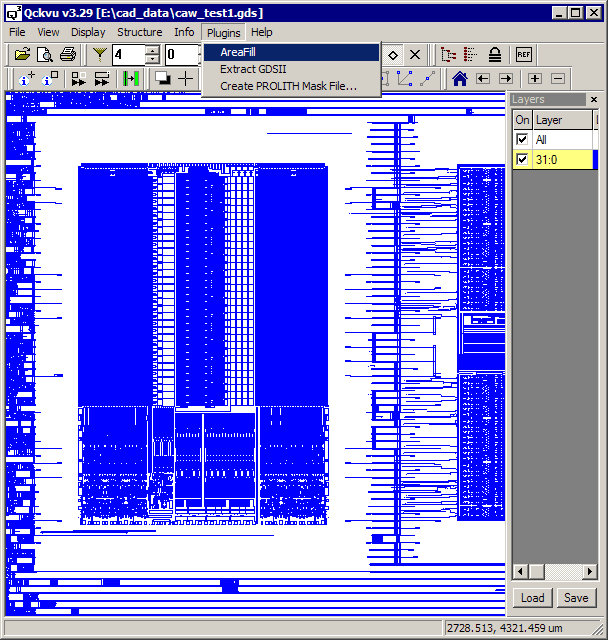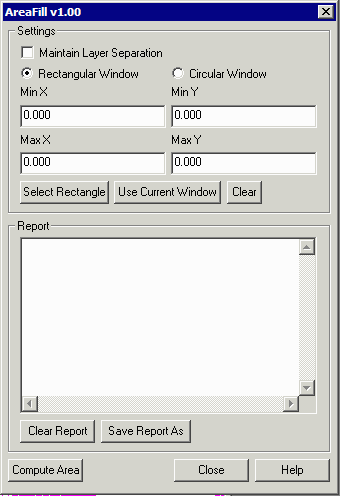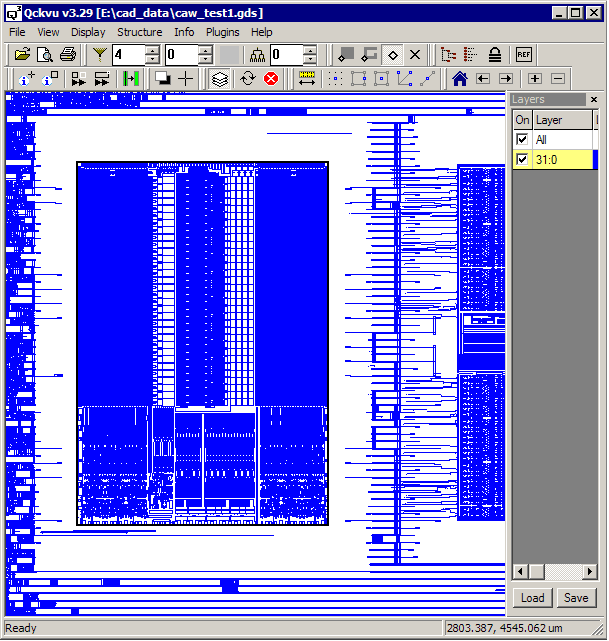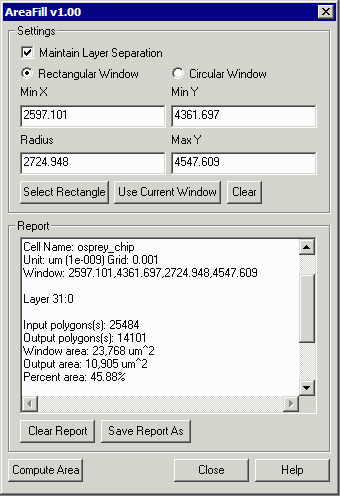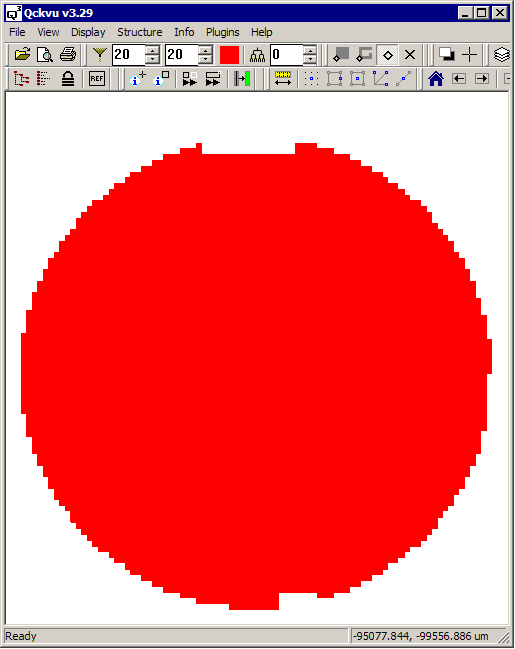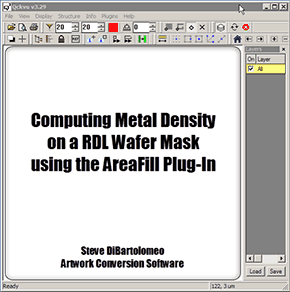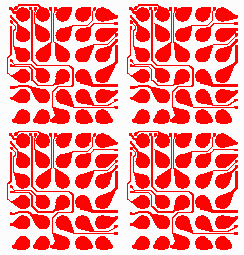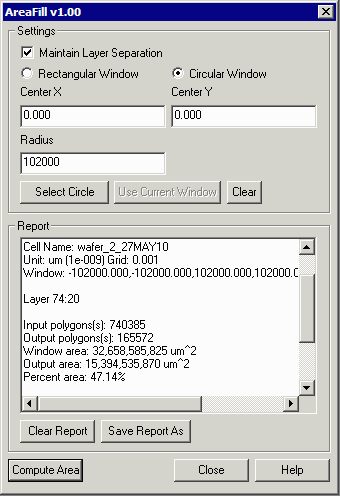AreaFill Metal Density Calculator
With today's modern IC processes it is important to control the metal density across the entire layout. If a designer does not do this during layout, then dummy metal fill will be applied during mask preparation and the effects of such fill then needs to be analyzed.
Qckvu's AreaFill plug-in enables a designer to select a small region of his chip and quickly get back the metal density in that region. [Note: if you are contemplating computing area for an entire IC you should look to our area fill engine ...
We added the ability to define a circular window in order to support density computations on an entire wafer (we don't recommend this except for low complexity data such as redistribution layers.)
How it Works
Start by opening either an GDSII or an OASIS layout file in Qckvu3. If your design is large, you may wish to use the layer filtering options available to reduce the memory footprint.
Turn on only the layer for which you wish to compute the metal density and zoom in to approximately the area on the chip where you wish to make your measurement. In the example below, we've turned on layer 31:0 which is M1 for this layout.