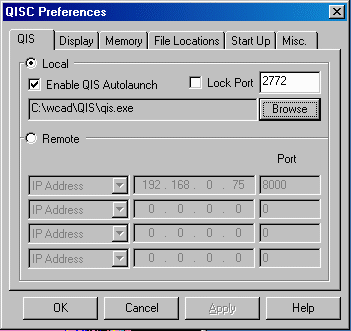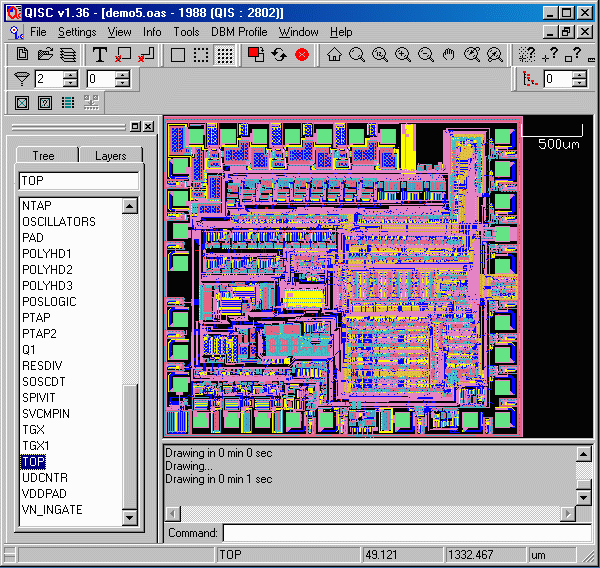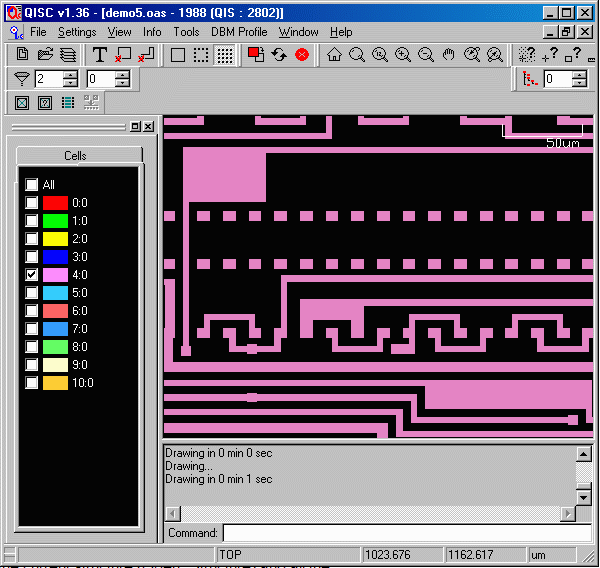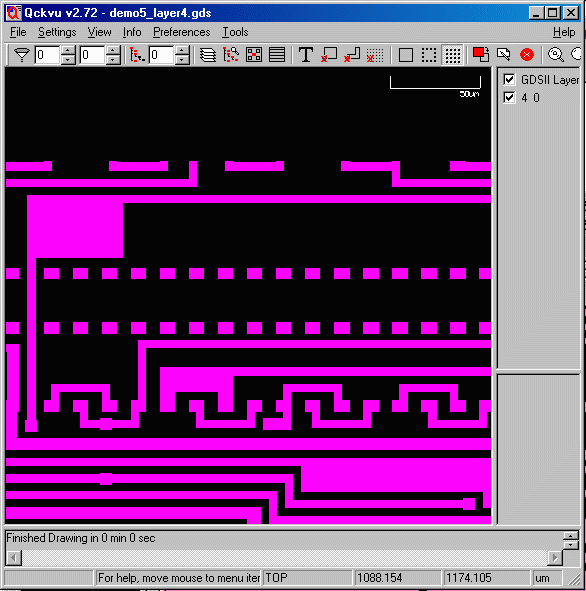STEP 1
The first step is to start QISC on your Windows station. From the File > Preferences menu, select the location where the QIS server is running.In our example, we will use the local QIS and use the Autolaunch option. Alternatively, a user may choose a remote QIS server which can run on another Windows, Linux, or Solaris workstation. In this case, use the remote option and specify the IP address and port number where QIS is running.