

WMEdit is distributed as a self-installing executable (.exe). The user downloads it from Artwork's WEB site and then starts the install on the machine you wish the software to run on. You can copy the self-installing .exe to a network drive and install to a local drive.
The default installation location for program files and resource files is C:\WCAD\WMEdit
Installer Naming Convention
WMEdit.x64.v1.01.exe
------ --- -----
| | |
Program Name -------+ | |
64 bit ------------------+ |
Version ----------------------+
Double click on the installation executable to start the installation.
After the introduction, the first screen requiring user input will prompt you to enter an installation password which should have been provided to you along with license codes.
Type or Paste in the password and click on Next>.
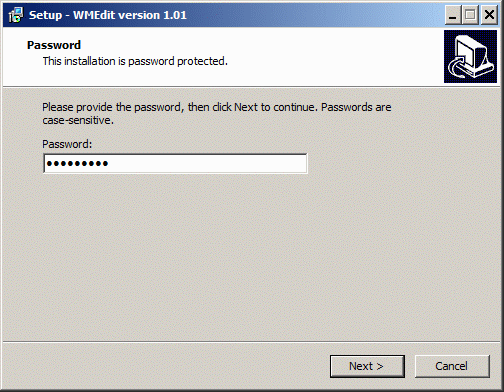
If this is a new installation you will be prompted to select the location where WMEdit should be installed.
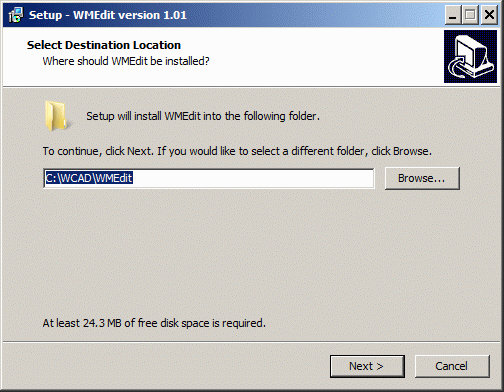
If you are upgrading from one version to a newer one, select the radio box that says:
Yes, update WMEdit to the latest version, v1.xx
You will not see any more prompts as the installer will write over the old executables but will leave licensing files in place.
If this is a first time installation you will not see this screen.
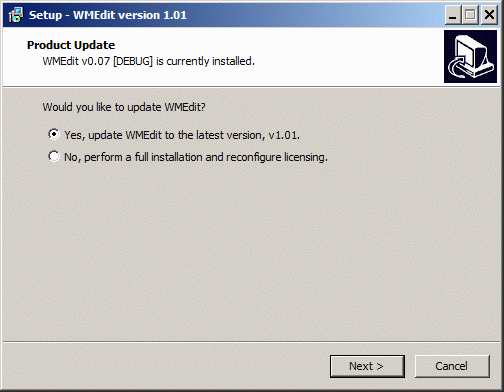
If you wish the installer to create a Start Menu folder and shortcuts press Next >. This would be the normal response.
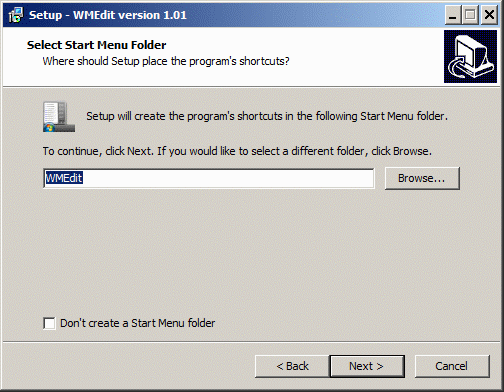
If you wish the installer to create a desktop icon to launch WMEdit, check the box. You can decide whether this shortcut will be created only for the current user or for all users on this machine.
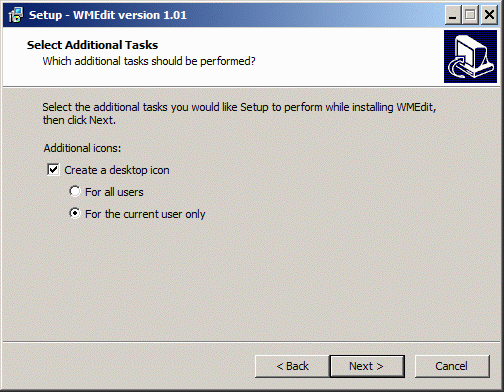
At this point the installer will unpack the files, copy them to the selected location, set up the registry, and create a Start Menu folder.
Product Licensing
The installer will now prompt you to select the type of license.
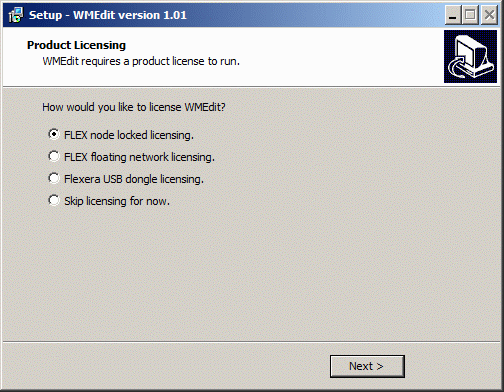
FLEX Node Locked
If you have selected FLEX Node Locked licensing you will then see a window where you are asked to "paste" in your license keycodes. Please don't attempt to type these in manually (A fool's errand). Copy the keycodes from the email you received from Artwork and paste them into the window. The press Next >.
The same applies if you have selected Flexera USB dongle licensing. [Note - USB dongle licensing will fail if you have not already installed the required USB drives for the Flexera USB dongle.]
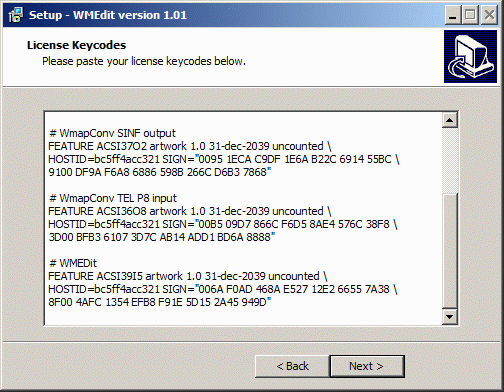
Assuming your keycodes match your computer's hostid/MAC address (or your USB dongle's serial number), you should now see this screen
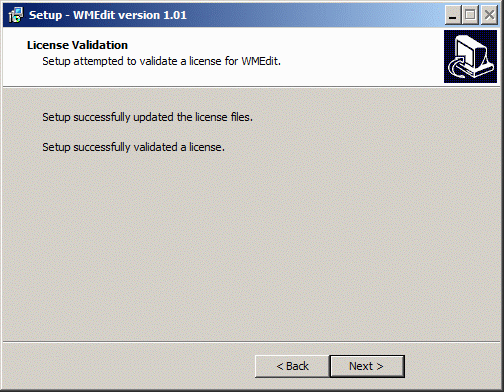
FLEX Floating License Option
If you have selected FLEX floating license, then as soon as you press Next > the installer will attempt to get a license from the license manager machine. If you have not set up the license manager or if you have not set the environment variable, ARTWORK_LICENSE_FILE, or if your firewall prevents connection to your license manager then the installer will be unsucessful in obtaining a license.
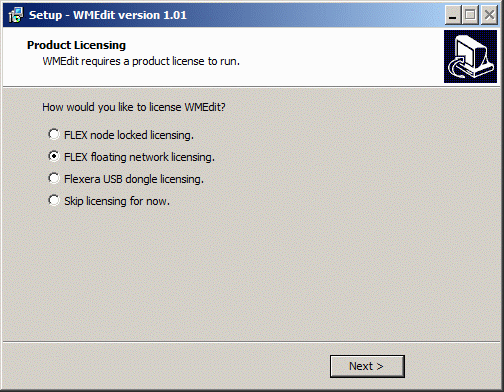
Installing the Microsoft VS2015 Redistributables
As WMEdit has been built and compiled using Microsoft's 2105 Visual Studio, the program expects certain libraries to be present on your Windows machine. The redistributables are those libraries and they are a Microsoft product. If you know you have them already installed then you can select No.
If you are not sure, answer Yes, and continue with the redistributable installation.

Assuming you answered Yes in the previous window, you will now see Microsoft's setup for the Visual C++ 2015 Redistributables. Check the box "I agree to the license terms and conditions" and then press the Install button.

If the Microsoft Visual C++ 2015 Redistributable installation fails, and you see the error message "Another version of this product is already installed ..." then don't be alarmed. It simply means that the redistributables have previously been installed.

Back to the Table of Contents