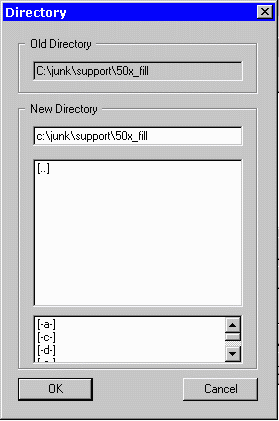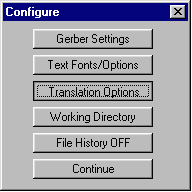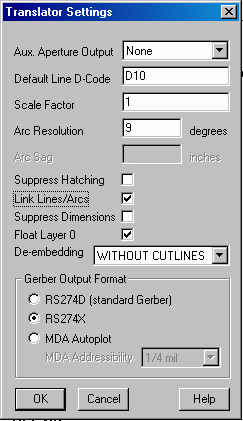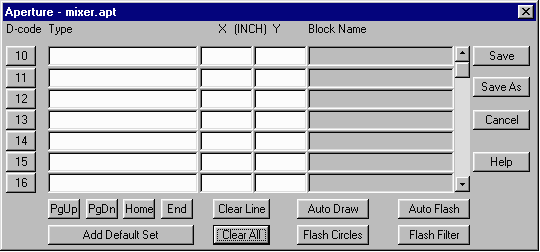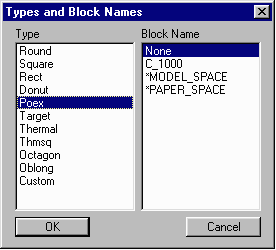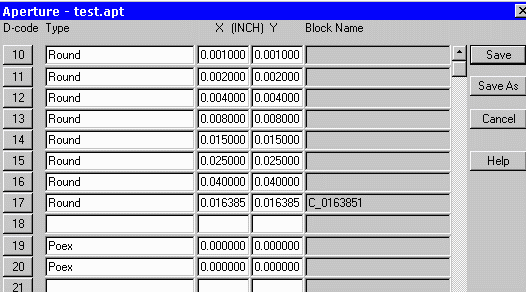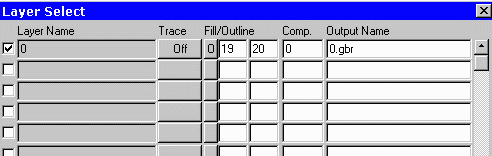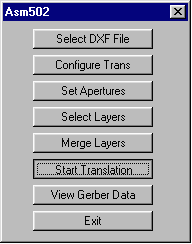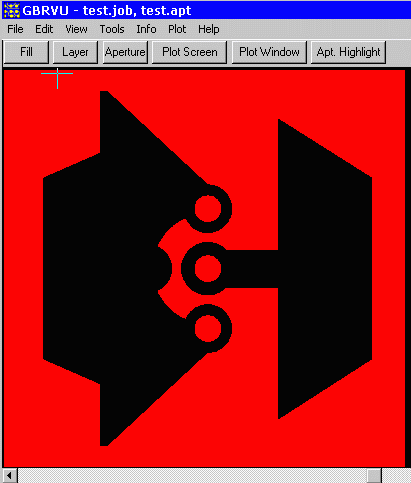Translating AutoCAD Files using the De-Embedding Feature
This page describes the basic procedure for translating DXF file to Gerber using our new De-Embedding feature. Polygon De-Embedding is the ability to take a layer full of polygons that contain other polygons, figure out which surrounds which, and produce a Gerber output that sorts out the changes in polarity due to each boundary.
You can read more about the De-Embedding feature at...New Polygon De-Embedding for ASM 500
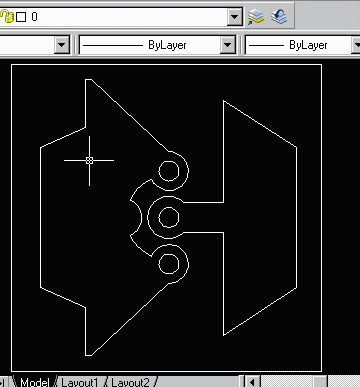
Autocad File
Let's look at the following example. The design in Autocad has polygons inside of polygons, all on layer 0. Running it through ASM500 will not give the proper result.
The outside polygons will simply cover the inside polygons, instead of having the inside polygons clear.
Let's see how the De-Embedding feature helps.
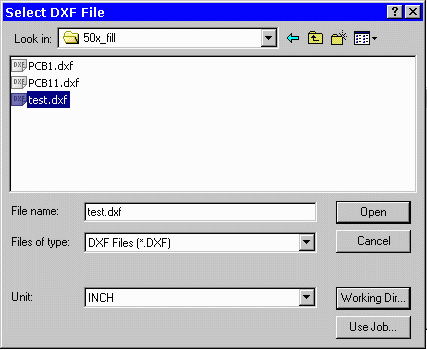
STEP 1
Start ASM500 and select the file to convert. Make sure the units are correct.