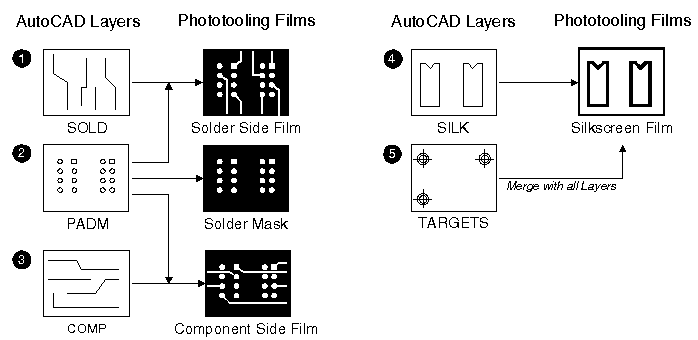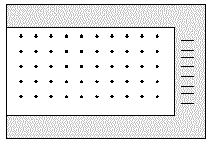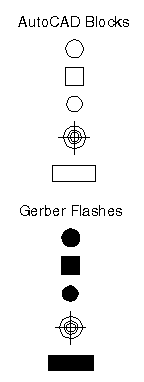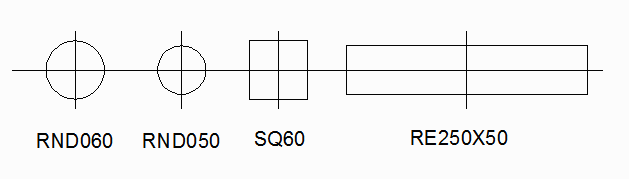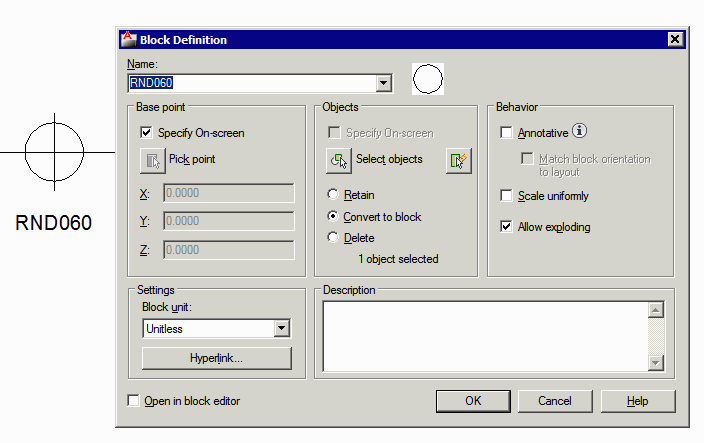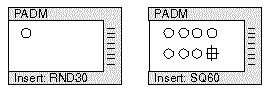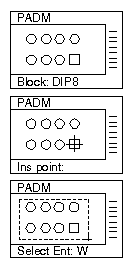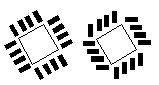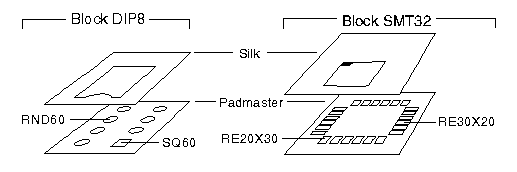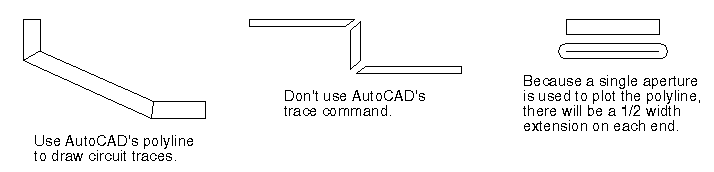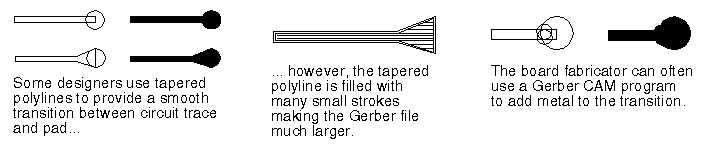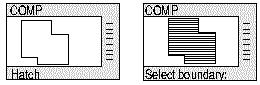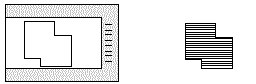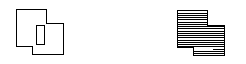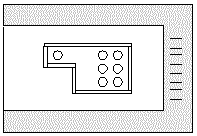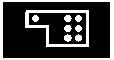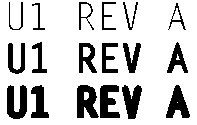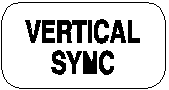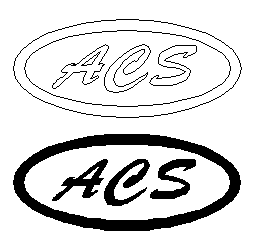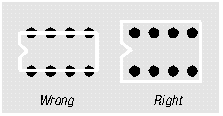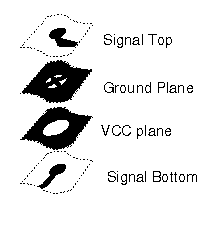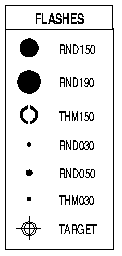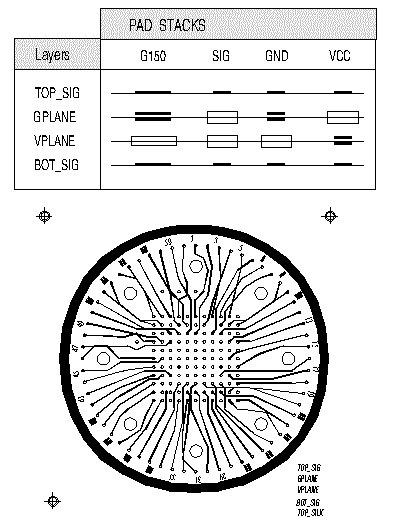Introduction
This document explains how to use AutoCAD to draw printed circuit board artwork. The methods described here are not the only ones that work, but have been successfully applied to both simple and complex boards. The drawings are converted to Gerber using Artwork Conversion Software's ASM 500. Two types of boards will be discussed:
- A two-sided PCB
- A multi-layer board with power and ground planes
The Two-Sided Board
The two sided board requires several photo tooling films. AutoCAD layers that should be defined are:
- Padmaster (PADM): pads for thru-hole component and vias
- Solder side traces (SOLD): circuit traces, areas and smd pads on the solder side of the PCB
- Comp side traces (COMP): circuit trace, areas and smd pads s on the component side of the PCB
- Solder Mask: solder mask for top (and possibly bottom) side of board.
- Silkscreen (SILK): component outlines, part numbers and the board identification
- Targets (TARGET): alignment targets and mask ID for all layers