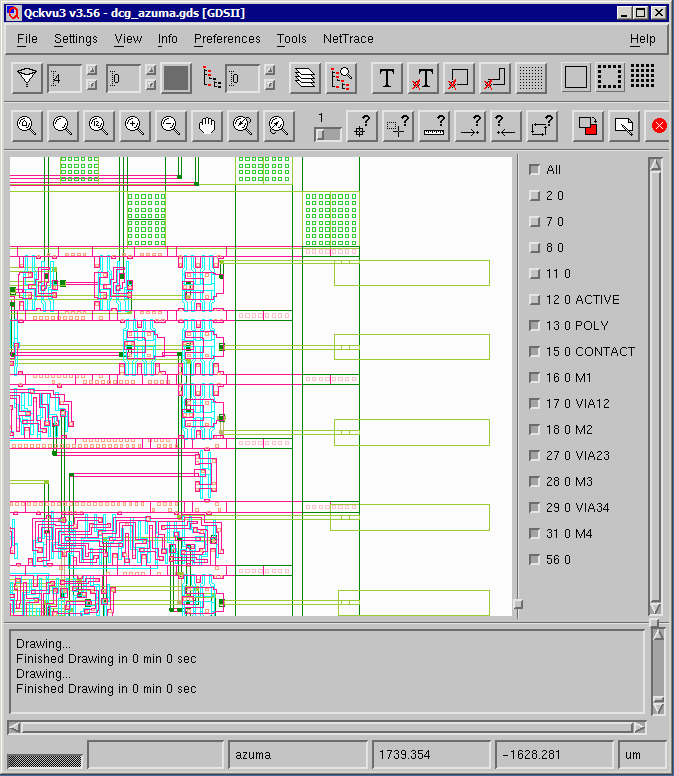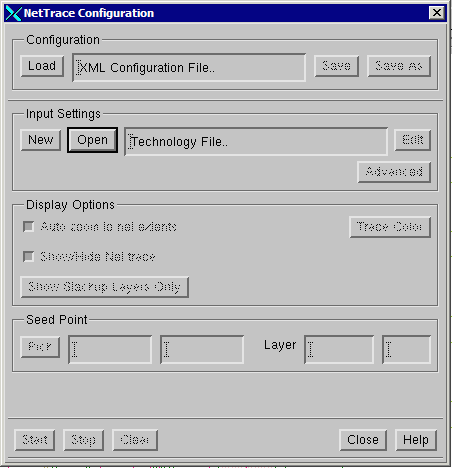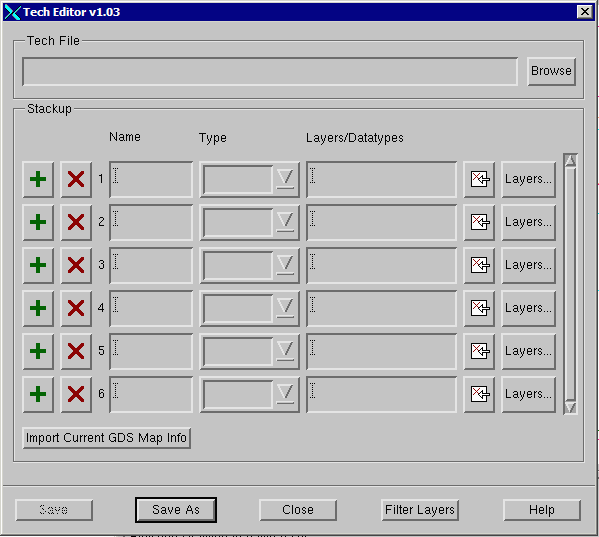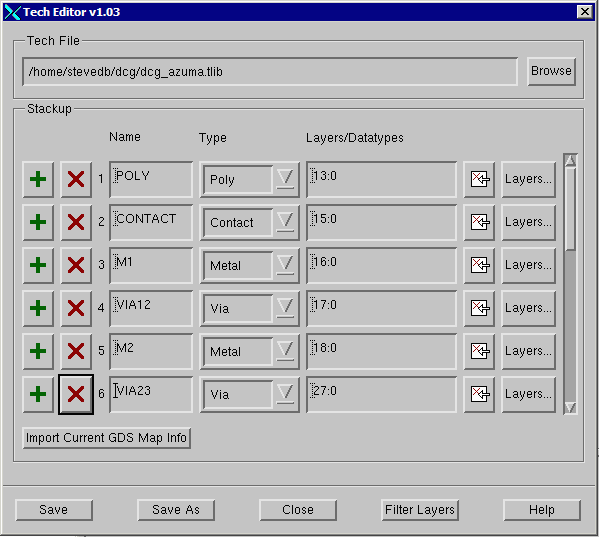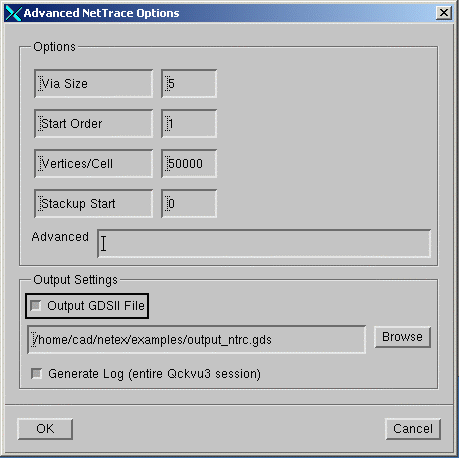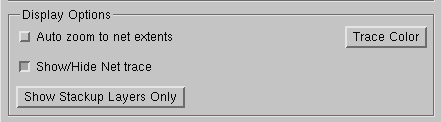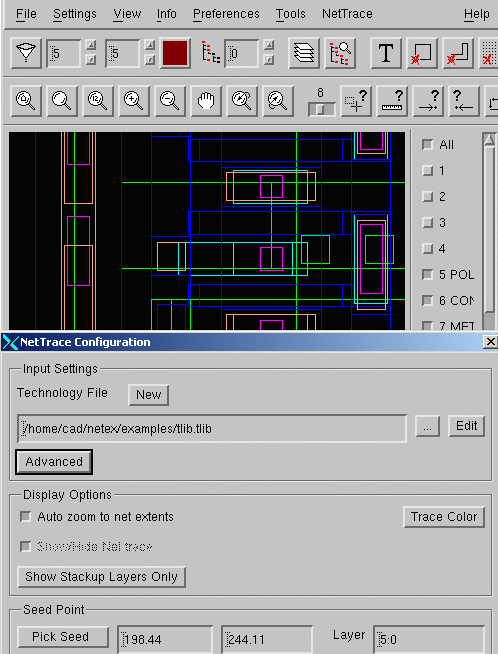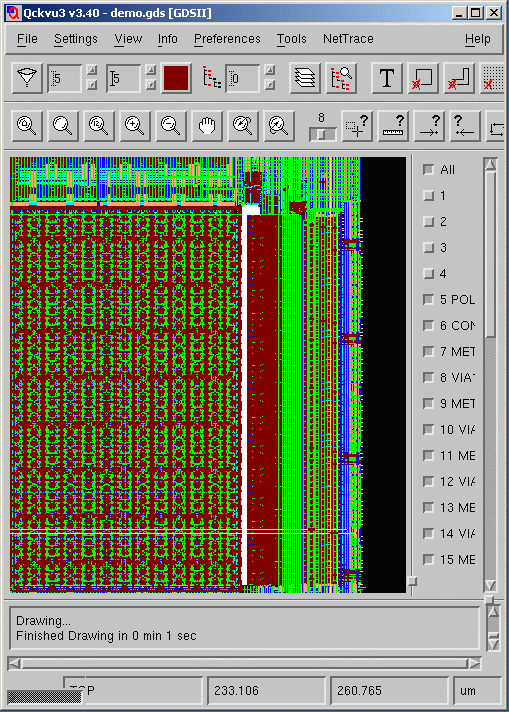Qckvu3 Net Trace Plug In
When debugging a chip (say in the failure analysis laboratory) one often uses a FIB to probe various ports on a suspect gate. It is often useful to know where such a port is connected to the rest of the circuitry particularly if access to that port is obscured.
Qckvu3's NetTrace plugin can highlight all conductor elements that are physically touching or connected with vias.
Starting Point
One starts with a layout database in either GDSII or OASIS format along with a list of GDSII layers and their equivalents. In the examples shown below we are using a test file called azuma.gds and it has the following layers of interest:
GDSII Layer Process Layer 13:0 POLY 15:0 CONTACT 16:0 M1 17:0 VIA12 18:0 M2 27:0 VIA23 28:0 M3 29:0 VIA34 31:0 M4
The convention is to start at POLY/CONTACT and then work up through the various metal layers.
Load the Layout Database
Load the Layout Database and either load a "map" file or mark up the layer list to include the process layer names as this will make setting up the stackup much easier.
The click on the NetTrace Menu item and select: Configuration.