

|
Input File RequirementsIn order to compare two Gerber files they must meet the following requirements |
||
|
RS274X - both input files must be in RS274X format. If you have RS274D files, load them into GBRVU, enter the required aperture and format information and export as RS274X. |
Precision, Units, Format - it is not necessary that both files have the same format, precision, units or coordinate mode. That is, one file could be inches 4.4 and the other file could be mm 5.3 and they can still be compared. However the resulting XOR file will match the units, precision and format of the input 1 file. |
|
GBRUTIL User InterfaceGBRUTIL's operation is controlled by selections made from the main dialog box and the Preference setttings. 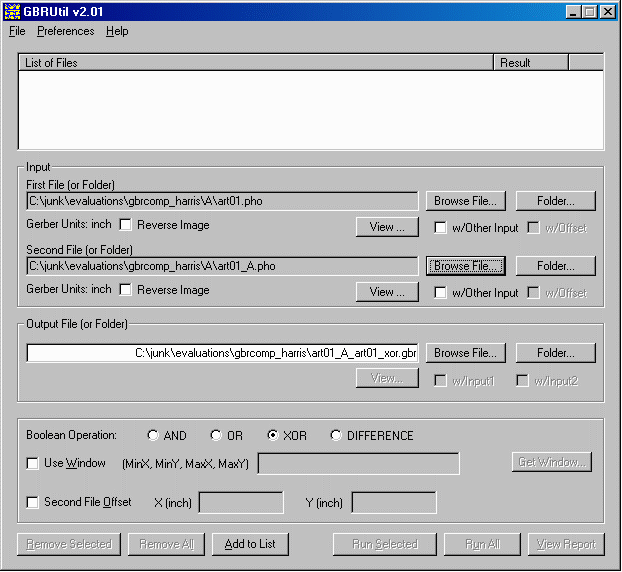 |
List of Files to CompareIf you need to compare many pairs of files you can build a list of files to compare and then run GBRUTIL in batch mode. Lists can be entered into this area using the Input fields below. InputThere are two input sections (first and second) The user can specify either a folder for each input or a unique file for each input. The folder approach is best when you have two lists of identically named files in separate folders which you need to compare. |
||
|
Browse File - use this button to select a specific input file. Browse Folder - use this button to select an input folder (or directory) All files in this directory which match you Gerber file name specification (i.e. *.gbr,*.art,*.pho) will be selected as input files. Reverse Image - If this checkbox is selected, GBRUTIL will reverse the polarity of this file prior to running the comparison. |
View - once a file has been selected it can be viewed. The View button opens GBRVU/W and passes it the file you have selected. View w/Other Input - if a second file has already been selected, and you check this box, then pressing View will open both files in GBRVU simultaneously. View w/Offset - if a second file has already been selected, and an offset has been entered, this will view both input files using the offset. This is helpful to determine whether the offset entered is the correct one. |
|
Output File/Folder | ||
|
Browse File - use this button to select the output (difference) file name. Folder - use this button to select the output (difference) file folder. The GBRUTIL program will place the difference file(s) in this folder. |
View - once a file difference file has been produced it can be viewed. The View button opens GBRVU/W and passes it the file you have selected. View w/Input 1 - select this option to view the output overlaid on top of input 1. View w/Input 2 - select this option to view the output overlaid on top of input 2. |
|
Windowing | ||
|
Use Window - if checked, GBRUTIL will clip the inputs to the specified window. A window can be specified by entering the LL, UR coordinates. |
Get Window - the clipping window can be selected with the mouse by pressing this button. GBRVU pops up and displays the data and the user clicks on the Define Window button (inside of GBRVU) and selects the window. |
|
File Offset | ||
|
If the two input files are not aligned, the user can offset the second file. This generally first requires that one "measure" the offset and then apply the correction to the second file. |
||
Action Buttons
|
||
|
Add to List - after selecting your input file(folder) and output file (folder) click on Add to List to add these selections to the list. |
Remove - to remove a comparison, first make sure it is the only visible one in the compare list and then click on Remove. |
|
|
Compare - clicking on this button starts the comparison of the two input files. |
Preferences - clicking on this button opens the Preferences dialog box. |
|
|
Exit - close the GBRUTIL program. |
Help - Opens HTML Help for GBRUTIL. |
|
| Continued .... Page 1 2 3 |
| Download | Price | Revision History |
|
|