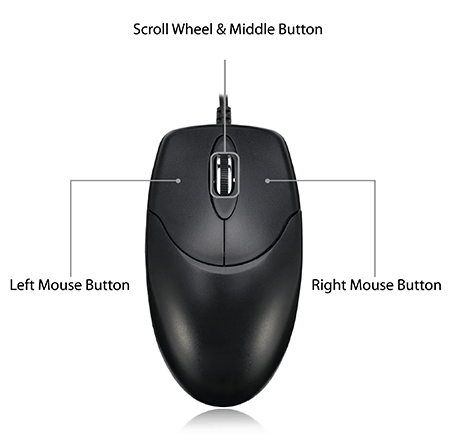Copyright 2013-2021, Artwork Conversion Software, Inc.
VLBV (Very Large Bitmap Viewer) was developed by Artwork to solve a problem we had in testing our high resolution rasterizers. We needed a viewer that could handle GByte TIF monochrome (BW) files - tools such as Photoshop and other bitmap programs could not handle such large files.
We also needed a viewer that could handle very large monochrome BMP files - something that most Windows tools have problems with due to their use of libraries that are limited to 32 bit memory operations.
We finally wrote our own monochrome bitmap viewer designed specifically to handle these large files:
a) native 64 bit Windows;address as much memory as can be loaded onto a workstation
b) support monochrome BMP up to the file format limit of 4 GB.
c) compresses data into memory for small footprint
d) fast zoom in/out and pan
e) measurement tool
f) overlay two files with transparency (not implemented in v1.03)
Drop Down Menu

File
Open
Extract
Layers
File Info
Recent Files
Exit
View
Home
Redraw
Zoom In
Zoom Out
Pan
Previous View
Next View
Inverse Mode
Image Boundary
Mirror in Y
Image Offset
Preferences
Load Mode
Units
Status Bar
Tools
XOR Image Data
Navigation Dialog
Help
Web Page
Help
About
License

File
Open
Use this to get to the File Open dialog.
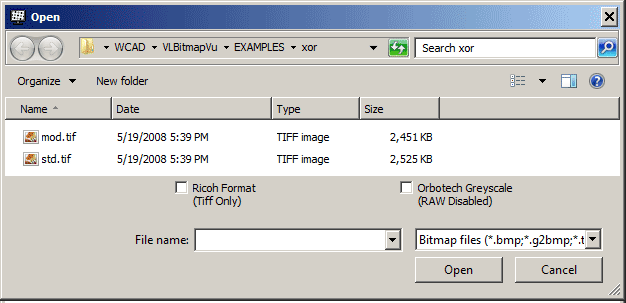
Supported File Types
TIFF
monochrome or grayscale. Compression: packbits for monochrome.
BMP
monochrome or grayscale. Compression: packbits for monochrome.
RAW
monochrome with no header. No compression. User must specify the bitmap width in pixels and the byte alignment.
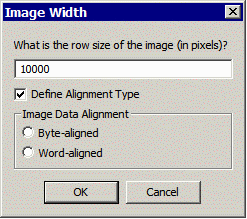
RAW LG
monochrome with custom header for LG, Korea
Orbotech
greyscale output by Orbotech AOI.
CCIT
compressed monochrome format
Extract
Extract opens a dialog that enables the user to define a window, define the output format and compression and greyscale settings and save the extracted window to disk. Details.
For greyscale details, please refere to this page: Converting Monochrome to Greyscale
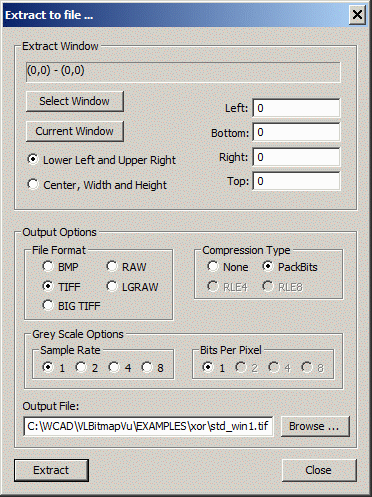
Layers
The layers dialog can be used to load up to two additional layers. Each of the total of three possible layers can have its color defined and also a transparency defined. By doing so, a user can easily see differences between almost identical bitmaps easily.
There is an additional control to mirror a layer.

Info
Opens a window that provides a summary of the image's properties. If more than one image is loaded then it reports the image on the "active" layer.
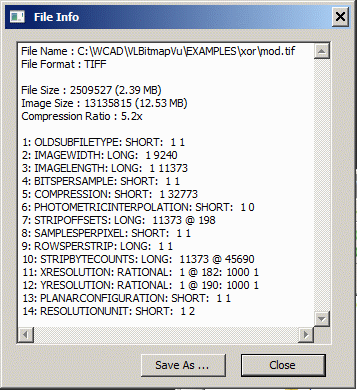
View
Home
Zooms the display to the full extents of the data. Shortcut Key = H or Home
Redraw
Forces a screen redraw. Shortcut Key = R
Zoom In
Zooms in the display by 2X. Focus shifts to the display; user must left click with the mouse. Shortcut Key = +
Better practice is to use the mouse center wheel and rotate away from user.
Zoom Out
Zooms Out the display by 2X. Focus shifts to the display where the user must left click with the mouse.
Better practice is to use the mouse center wheel and rotate towards the user.
Zoom Window
Enables the user to define a window (using the mouse) to zoom into. First hit the W key. Then use the mouse (left key down) and drag from upper left corner to lower right.
Pan
Switches to the pan tool and enables the user to pan by click/drag of the mouse. Better practice is to hold the mouse center wheel down while dragging the cursor.
Previous View
goes back to the "previous" display. (Several levels are cached so this is quite fast)
Next View
Only active if a previous view has been selected. Goes to the view stored after the current view. Cached; so very fast.
Preferences
Status Bar
If checked, a status bar across the bottom of the display will be visible. The coordinates of the cursor are updated. Measurement information is also presented in the status bar.

Load Mode
Controls how VLBV loads the data for display.

Load2MEM (default)
Bitmap data is read from disk, compressed and saved in memory. The intial display and any change in display window results in a call to memory and extraction of the required pixels. For large files, the load time (due to compression) could be very significant but panning and zooming after that are fast.
Read File
If this option is set, the bitmap data is read from disk and directly drawn to the display. This mode will show the initial view the fastest. However each change in the display causes a new read from disk. This could be a useful option if you have the bitmap data stored on a fast solid state drive.
Tools
XOR Image Data
Opens a dialog that enables the user to perform an XOR operation on two layers (an image file per layer) and then returns a coordinate list of differences. The user can then open the Navigation Dialog and click on each entry in the list to zoom in on the location of the difference. Intended for finding very small differences in large bitmaps. Details can be found on this page: XOR Bitmap Comparison.
Navigation Dialog
The Navigation dialog relies on the results created by an XOR operation. It enables the user to click on any difference coordinate reported by XOR and to either zoom into the region about that difference or to maintain the current display window and highlight the location of the difference.
Sort by X Y - sorts the error coordinate list either by increasing X or increasing Y.
Preserve View - when checked, the current display window remains constant and the error difference location is highlighted. If not checked the display zooms in to the location of the error difference.
Show All Markers - displays all of the markers in the display window.
Margin - when in zoom mode, this determines the amount of pixels that are shown in each direction surrounding the difference coordinate.
Marker Color - sets the marker color.
Enable Filter - allows the user to set the minimum size error to appear in the list of error coordinates.
Filter Value - the value of the error in pixels
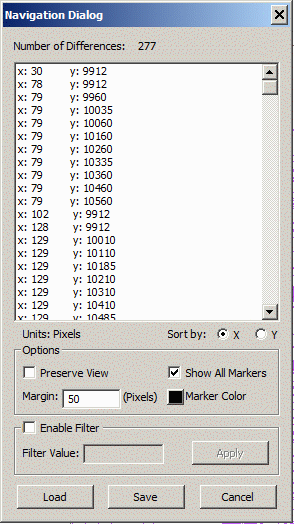
Help
VLBitmapViewer Web Page ... — Opens the VLBV Web page at www.artwork.com
VLBitmapViewer Help... — Opens a local copy of the user manual (HTML)
About VLBitmapViewer — Displays the VLBV version and license information
License Information ... — displays license information
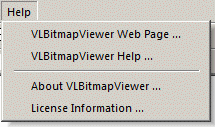
VLBV has three separate tool bars. The functions are annotated below:
Standard
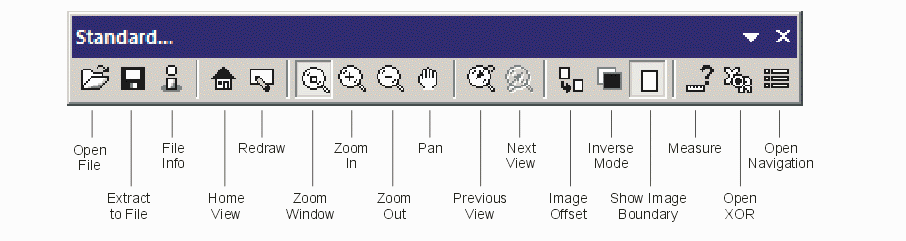
Zoom to XY ...
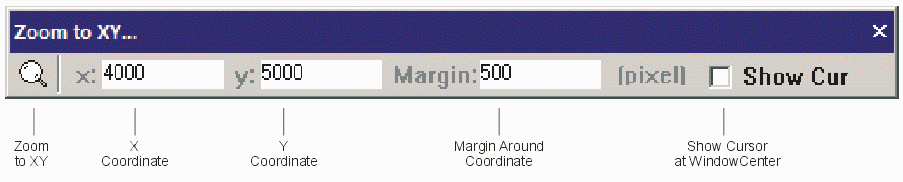
Layers ...

The ruler enables the user to measure the distance between two pixel locations. To use the ruler, first select it from the toolbar. The click on a location with the right mouse button. Now move the cursor to the second location and click with the left mouse button.
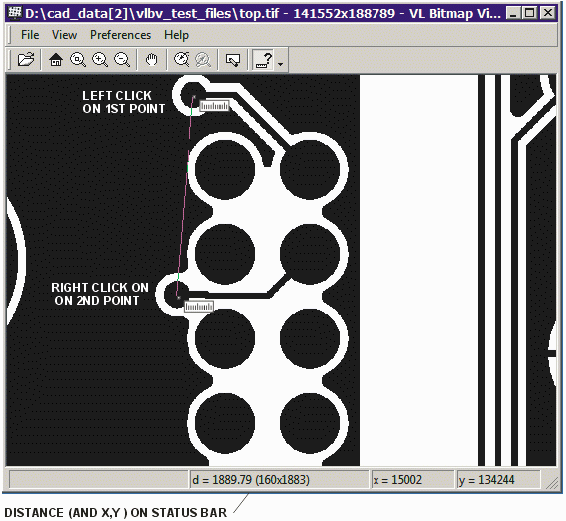
The X,Y and total distance between the two points will be displayed in the status bar.
To make a precise measurement over a large distance it is possible to zoom in, click with the left button, zoom out and then pan, then zoom in a again and make the second click with the right button.
VLBV was designed to make pan and zoom quick and efficient using the mouse. We recommend a 3 button mouse with the middle button a scroll wheel.
Pan - hold the middle button down and move the mouse. The display will pan with the cursor.
Zoom In - Roll the scroll wheel (middle button) away from the user
Zoom Out - Roll the scroll whell (middle button) towards the user