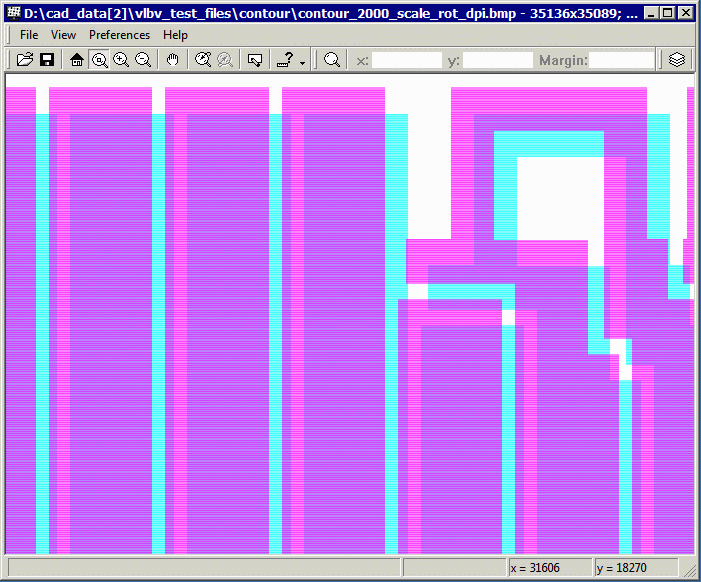While testing our rasterizers we continually need to overlay one large bitmap onto another and then compare them. In many cases the old bitmap is a "golden" version and the "new" bitmap is the output from a revision to a rasterizer. We need to be able to quickly see any differences.
In order to check differences there are three things we need:
There are two approaches to opening multiple files.
First, one can use the File | Open dialog, and hold the ctlr key down to select two (or even three) files. Upon clicking Open, all the selected files will be loaded - each into its own layer.
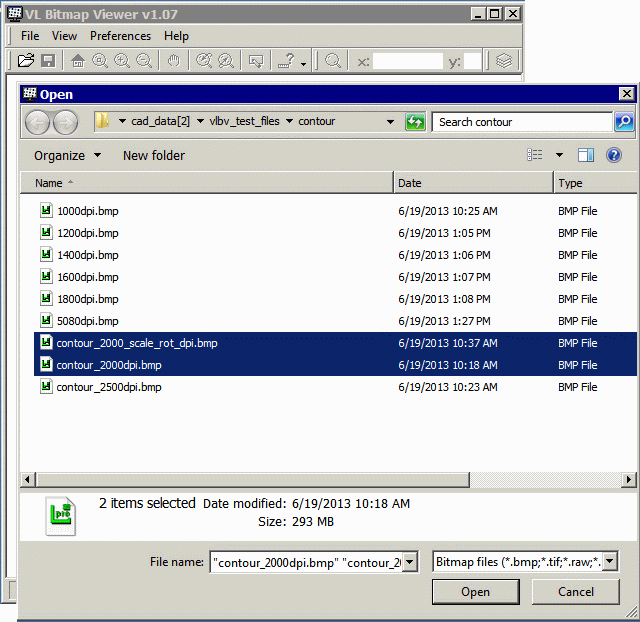
Second, if you already have one file open, you can use the Layer Settings dialog and click on the Add Layer button. This will open a dialog enabling the user to load a second bitmap file.
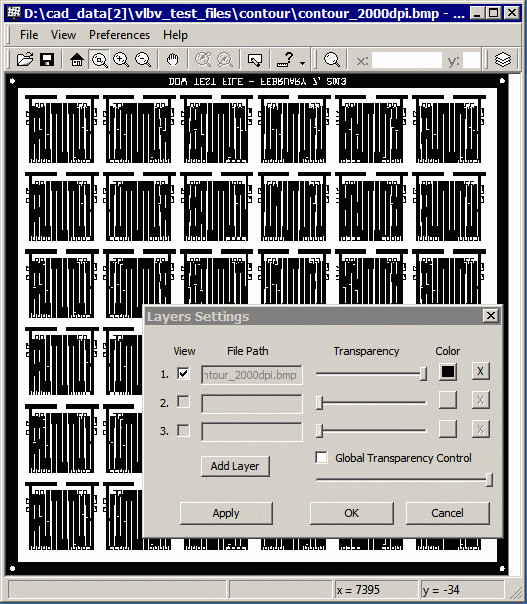
In order to be able to quickly and easily compare two similar bitmaps the VLBV allows the user to set both a color and a transparency to each layer. When two such layers overlap it is easy to see the common regions and differences.
Open the Layer Settings dialog and click on the button labeled color. A color picking dialog will open and you can select from a table of colors or define a custom color. Use the transparency slider to adjust the transparency (fully right = opaque)
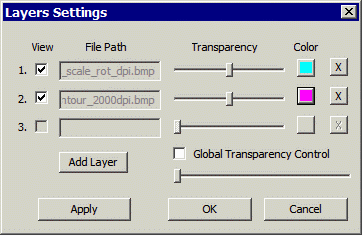
Here one can see an example of two similar bitmaps (one has been scaled by 1.001/1.002) overlayed and set to different colors with transparency.