Delete any installed printer which prints to the HP JetAdmin network printer.
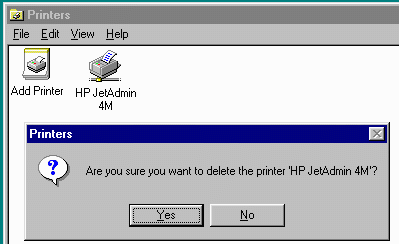
|
Artwork's software requires any network printer to associate with a port
to work. Our bulletin on Network Printing Problems from Windows 95 already explains the steps for associating a port to a network printer.
However, some fundamental system problems have prevented Windows 95 from
seeing an HP JetAdmin network printer during the port association, and thus,
when trying to print to the HP JetAdmin network printer, Artwork's software
will report "Error occurred in starting to print document (87)." Here is another way to associate a port to a HP JetAdmin network printer: (A newer version of JetAdmin might be required for the following to work, 2.3x or newer is probably the required version. Contact www.hp.com for the latest version available.) Follow the steps closely and pay special attention to step 9.
|
|
1.Click on Start | Settings | Printers Delete any installed printer which prints to the HP JetAdmin network printer. |
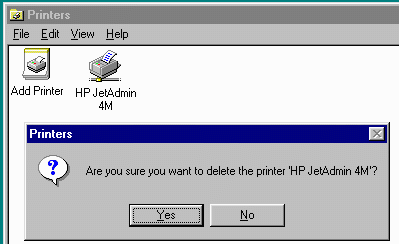
|
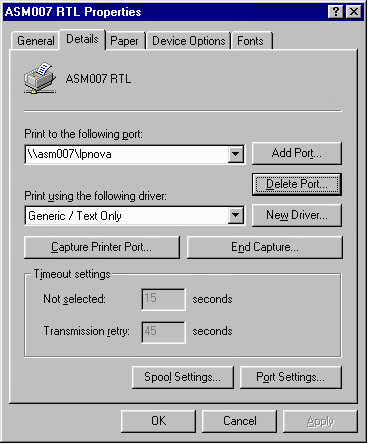
|
2. Right click on any other printer and go to Properties | Details . Click Delete Port
|
|
3.Select the HP JetAdmin network
printer path to delete. Hit OK to delete this port (network printer path).
|
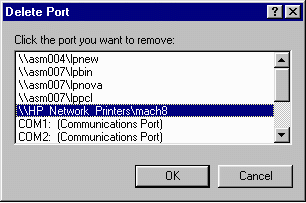
|
|
4. Hit OK on the Printer Properties dialog box to confirm the deletion. Close all other applications. Shutdown and Restart the system.
|
|
5. Click on Start | Settings | Printers Double click on Add Printer. 5a.Install Local printer. Click Next |
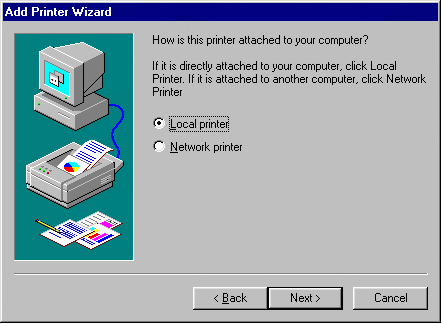
|
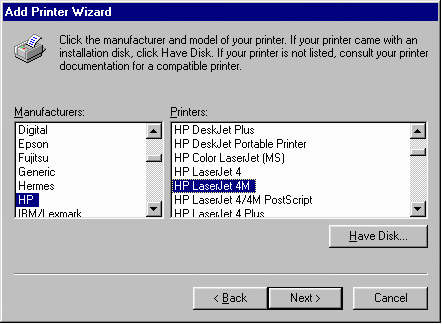
|
5b. Select the corresponding HP printer driver for the printer. In this case, an HP LaserJet 4M. |
| 5c. If the printer has an existing driver on the system, click Keep existing driver. |

|

|
5d. Select FILE: as the port for this local printer and click Next. Make a note of all the used LPT ports, we will need the next available one, in this case LPT3 is the next available one. |
|
5e. Give the printer a name - make sure you don't use the same name
as the default printer. Do you want your Windows-based programs to use this as your default printer? Click No Click Next |
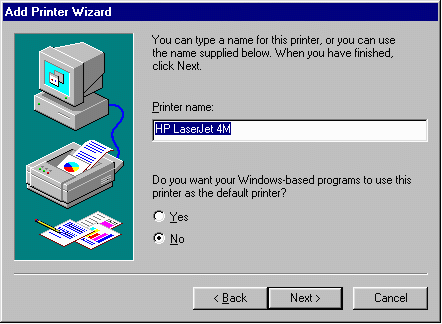
|
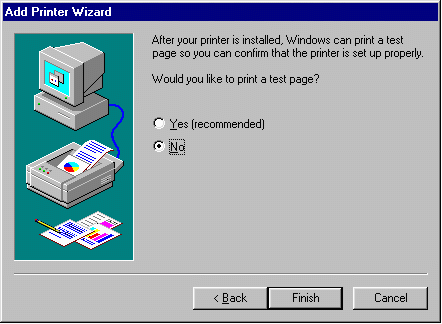
|
5f.click NO to not print test page. |
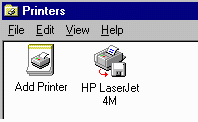
|
We have now installed a printer which prints to FILE: |
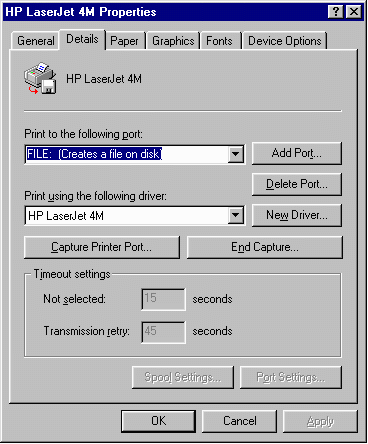
|
6. Right click on the printer we have just installed (HP LaserJet 4M) and go to Properties|Details|Add Port. |
| 7.Select Other | HP JetDirect Port. Click OK. |
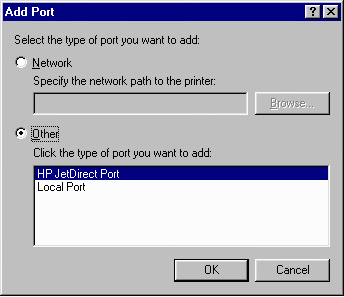
|
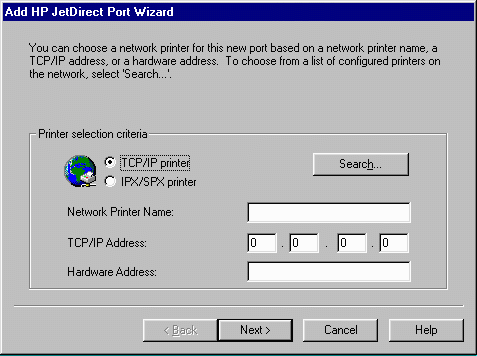
|
8. On the Add HP JetDirect Port Wizard, select TCP/IP printer and click Search... |
|
9. A list of HP JetAdmin network printers should show on the list box.
Select the desired network printer and click OK. If nothing shows up in the list, hit Refresh. If still nothing, hit the radio button Show IPX/SPX Printers and hit Refresh. If still nothing shows up, Cancel everything, EXIT PRINTERS GROUP, Shutdown and Restart the system. When it comes back, click on Start|Settings|Printers and go back to step 6.
|
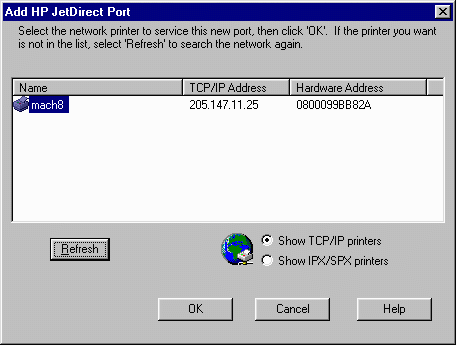
|
| If still nothing shows up on the list, Go to step 3 and make sure the network printer is not in the list, if it is still there, delete it. Also, go through the list of LPTX (X being a number greater than 0) and delete any LPTX which has an association with the JetAdmin network printer we are working on. Then go back to step 6. |
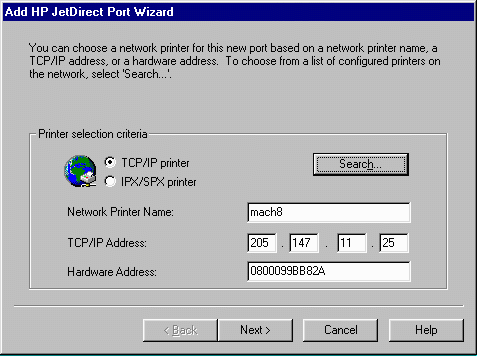
|
10.The system has now successfully detected the JetAdmin network printer and the settings should be selected. Click Next. |
| 11. It will then ask for a port name to associate to the HP JetAdmin network printer. Use anything other than LPT1 (e.g. LPT3) but first make sure LPT3 is not being used. LPT3 is from step 5d., so we are going to use LPT3. If you are not sure about the next available LPT port, just use a bigger number, say LPT6. Click Next. |
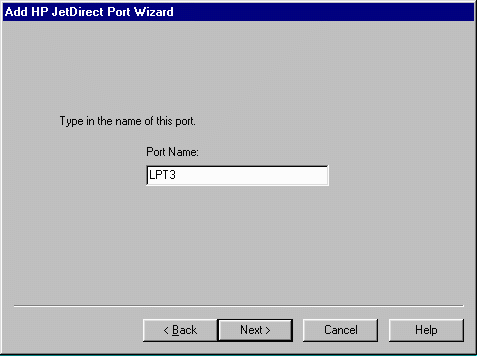
|
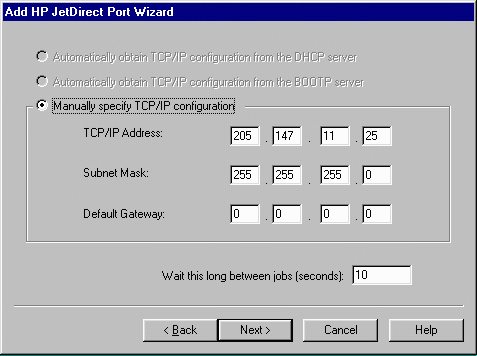
|
12. The wizard will then reconfirm the TCP/IP configuration. Click Next. |
|
13. Do not Enable Configuration Password. Click Finish. |
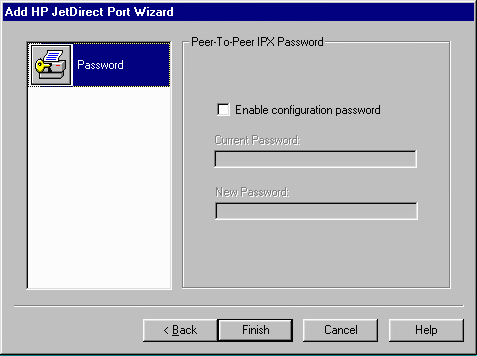
|
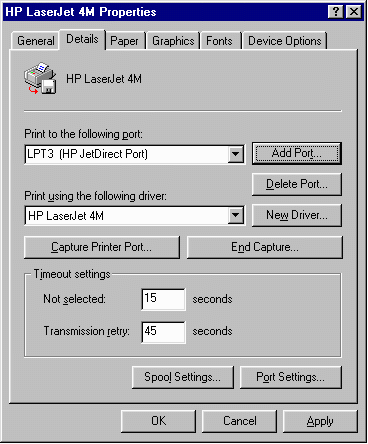
|
14.The HP LaserJet 4M is now using a port LPT3 which is associated to
a JetDirect Port. Click OK - DO NOT click APPLY.
Win95 will take awhile to verify the settings. When it comes back, exit the Printers Group, shutdown and restart the system. 15. Run Artwork's software and select the HP JetAdmin printer and try to print to it. If it doesn't work, turn off the printer and turn it back on. Restart Windows 95 and try again. If it still doesn't work, contact Artwork's Technical Support at the number below. |