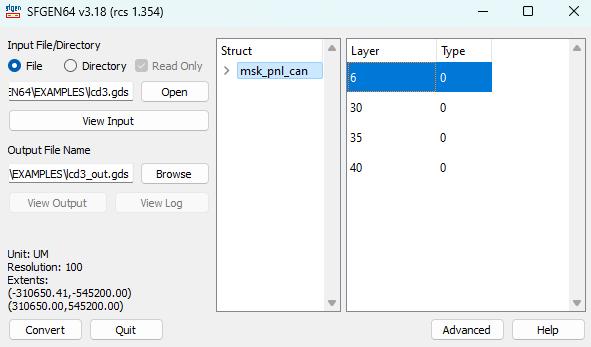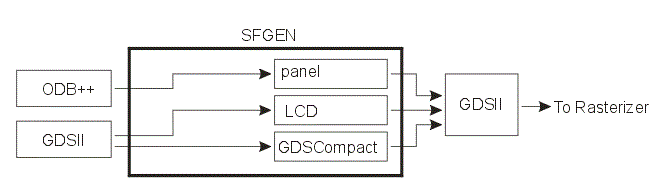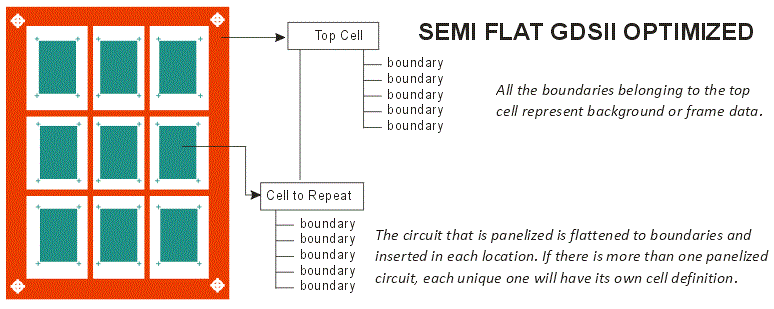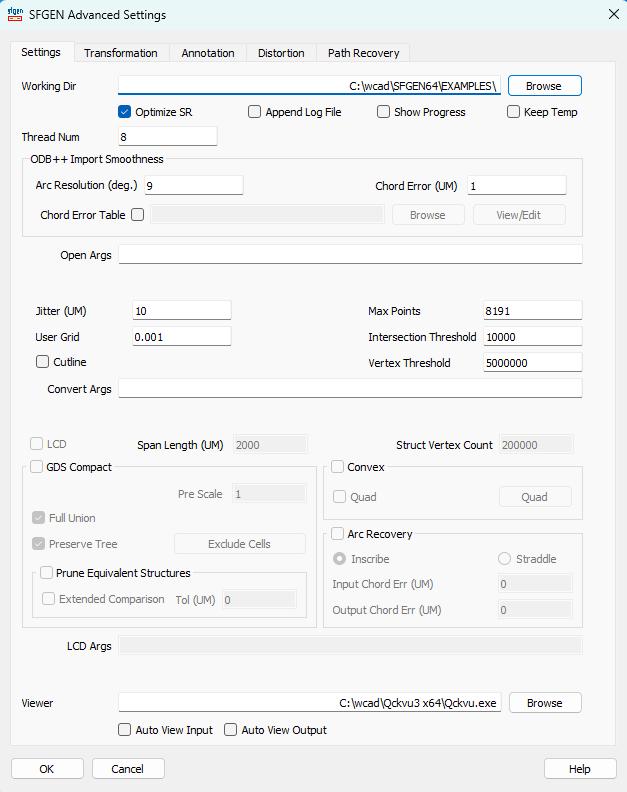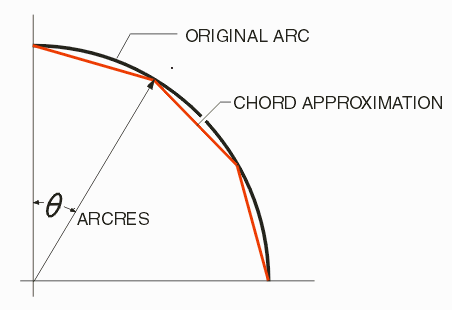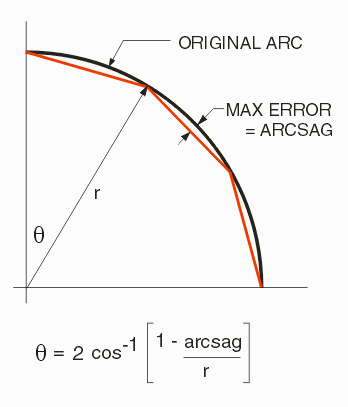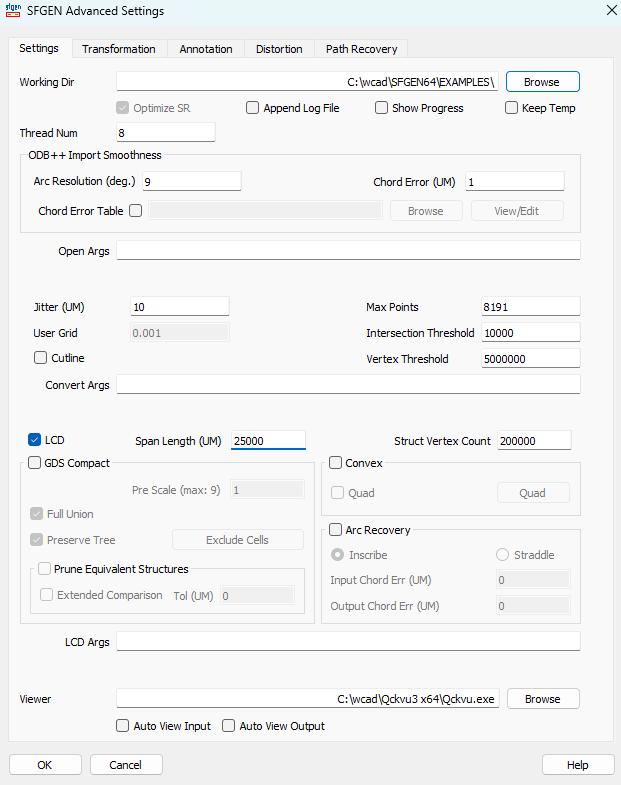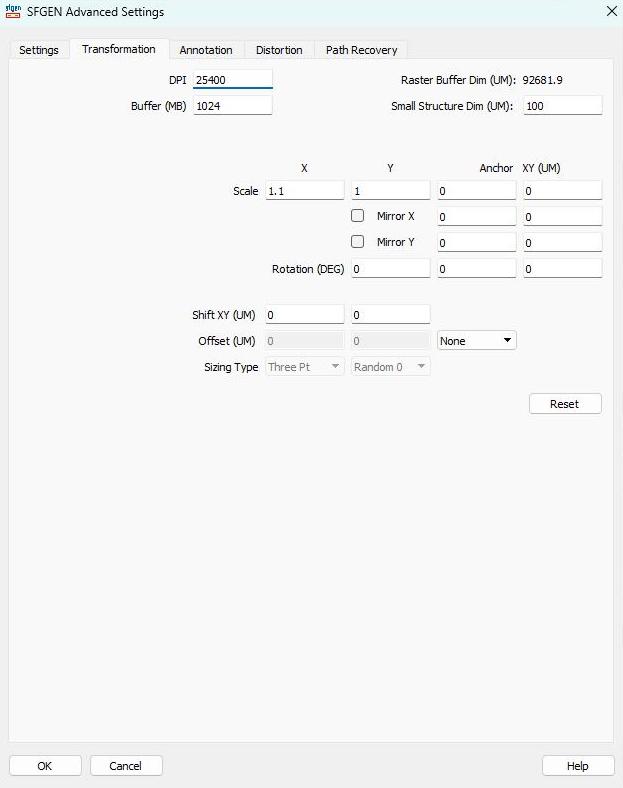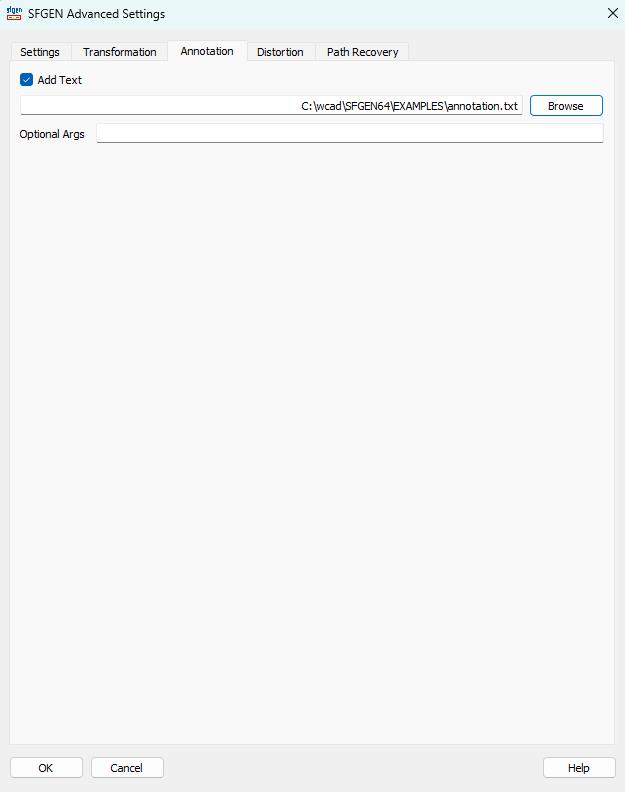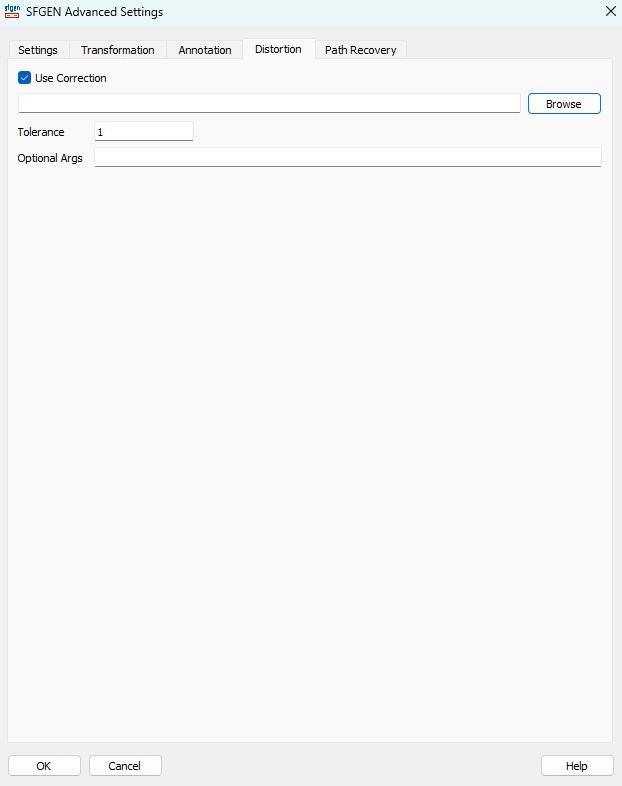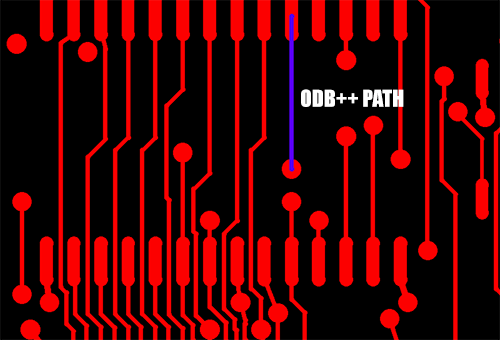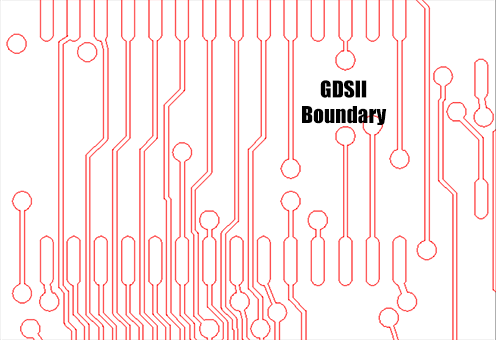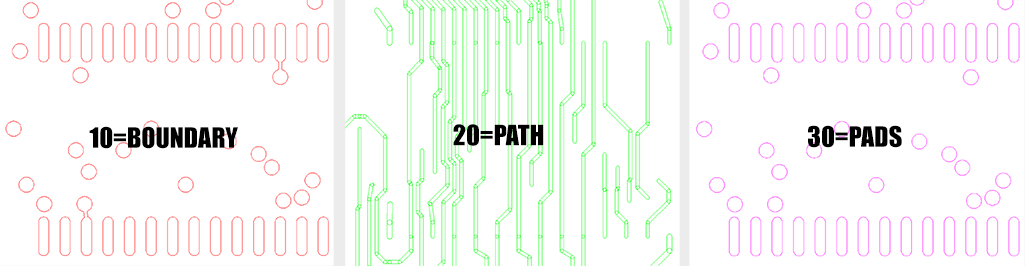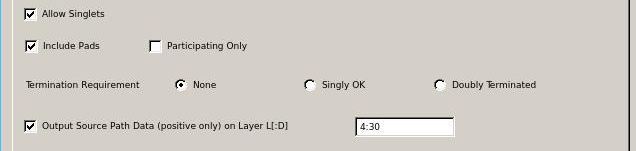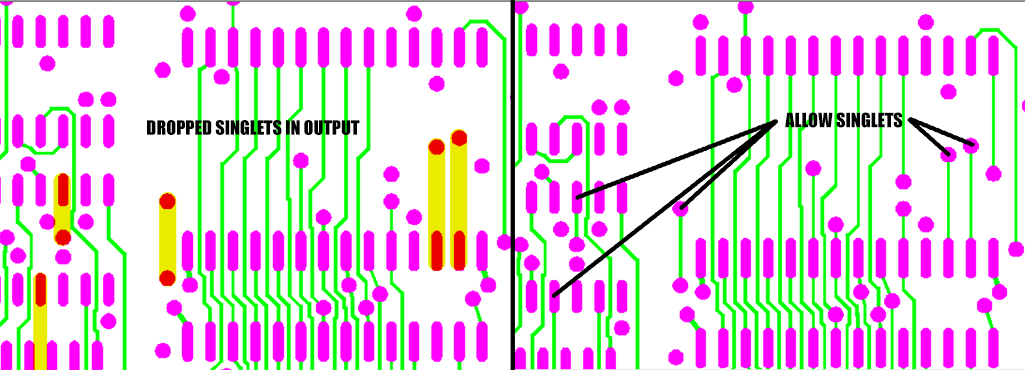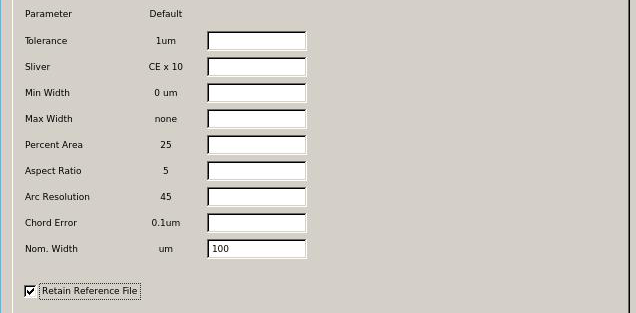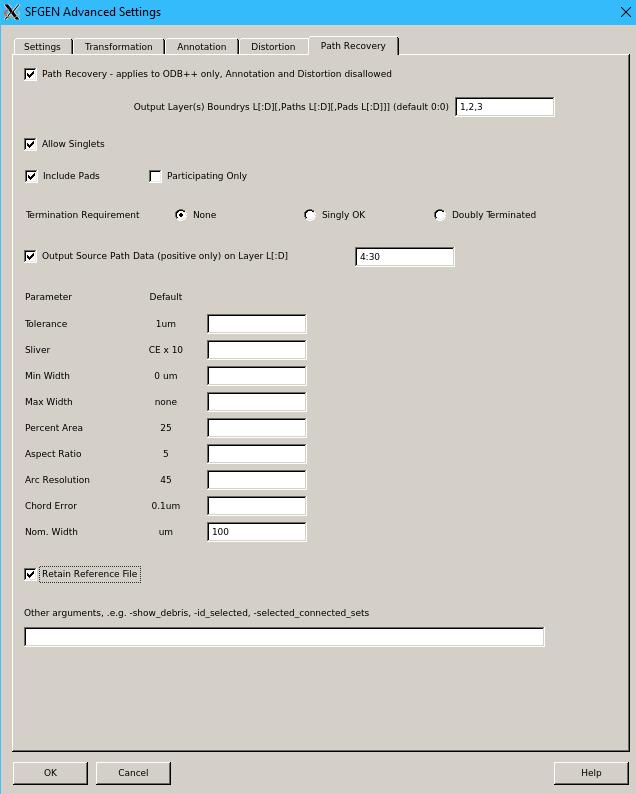Introduction
SFGEN is a preprocessor which reads either GDSII stream files or ODB++ printed circuit board manufacturing data files. It is designed to be used to produce an optimized GDSII file for Artwork's Real Time Correction RIP (RTCR). In order to get maximum throughput out of the RIP we rely on the fact that large panels or LCDs contain repetitive data.
The SFGEN program identifies such repetitive data and separates it from the background (or frame) data that is not repetitive. This enables the RIP to effectively place a large number of pixels using bitmap copy as opposed to rasterizing the entire panel by brute force. As the bitmap copy is much faster than re-rasterizing the same input data over and over again, the net result is faster rasterization.
The output of the SFGEN program is a GDSII stream file (no matter whether the input is GDSII or ODB++) and it has a limited hierarchy optimized so that the RIP need do as little rasterization as needed.
Graphical User Interface
Start up SFGEN
The main dialog will appear:
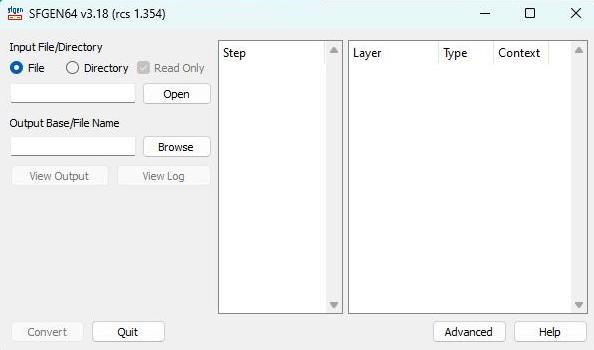
Input File/Directory
Use the Open button to select (open) either:
File - Select either a GDSII stream file or an ODB++ .tgz file.
Directory - Select the top level directory of an ODB++ hierarchy.
Read Only - if checked, SFGEN does not modify the contents of the input directory (for ODB++) and makes a copy. This may take more time if the ODB++ data is large.
Once you have selected the file, SFGEN will scan it, verify it is OK and will provide a list of Steps/Layers (for ODB++) or Cells/Layers (for GDSII) for you to select when running the conversion.
Output File/Base Name
Use the Browse button to select the location of the output stream file and its name.
Output Layer
Select the layer you want your data to appear on for the output GDSII file. If you don't select any particular layer it will defaul to layer 0. (Only applies for ODB++ input; for GDSII input it matches the selected input layer.)
Output Cell
Select the name of the top cell (structure) in your output GDSII file. If you do not make an entry it will default to TOP. (Only applies to ODB++ input; for GDSII input, the output cell matches the cell selected from the input.)
View Output
Once a file has been converted this button will go from gray text to black indicating it is active. Clicking on it will launch a GDSII viewer (specified in Advanced -> Settings) to display the output.
Step/Structure
This list box will show the available steps in the ODB++ file or the available structures in the GDSII file. You must select one of the steps/structures - typically the user will select the top level Step (often named panel or array) which contains references to arrays of circuit steps.
Layers
ODB++ and GDSII files generally contain many layers; however it is normal to rasterize only one of these layers per image. Therefore one should select the layer to process. If the user selects more than one layer:
a) for ODB++ input, only a single layer may be selected.
b) for GDSII input, the selected layers will be merged into a single output layer.
Convert
Clicking on the Convert button will start the conversion.
Advanced
Clicking on the Advanced button will open a tabbed dialog enabling the user to control Settings, Transformation, Annotation and Distortion.
Example 1 (ODB++)
In the example below the user opened the ODB++ file called: 226.tgz and selected the step called "array" and selected the layer named "top".
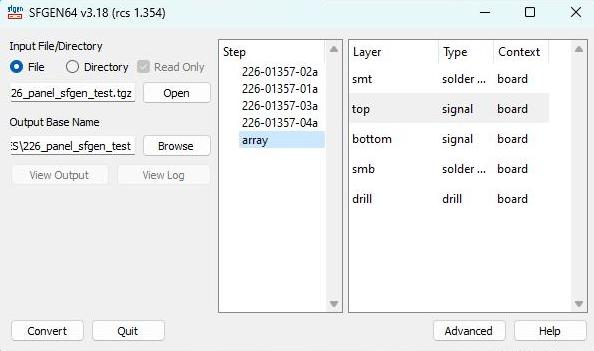
Example 2 (GDSII)