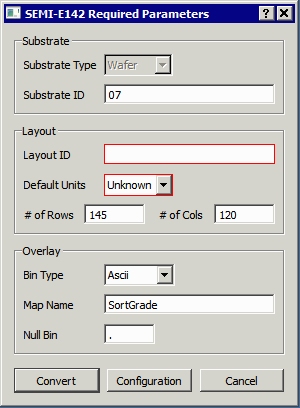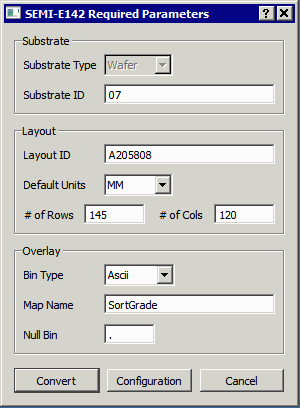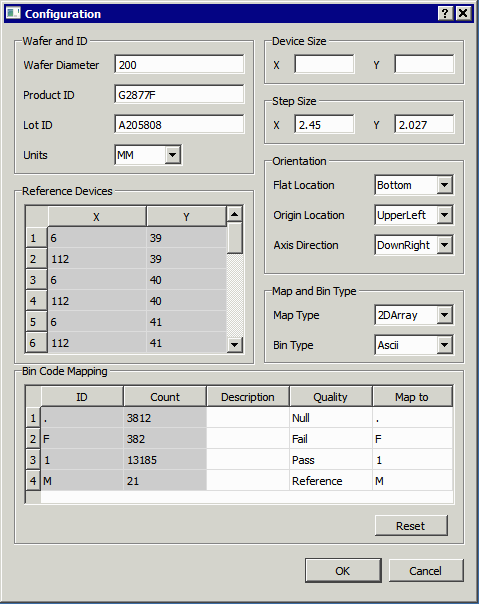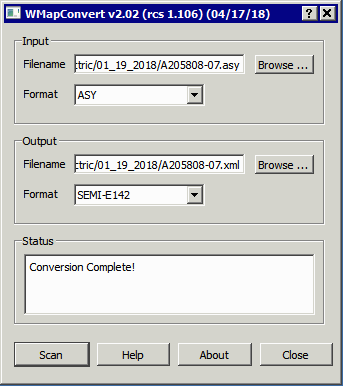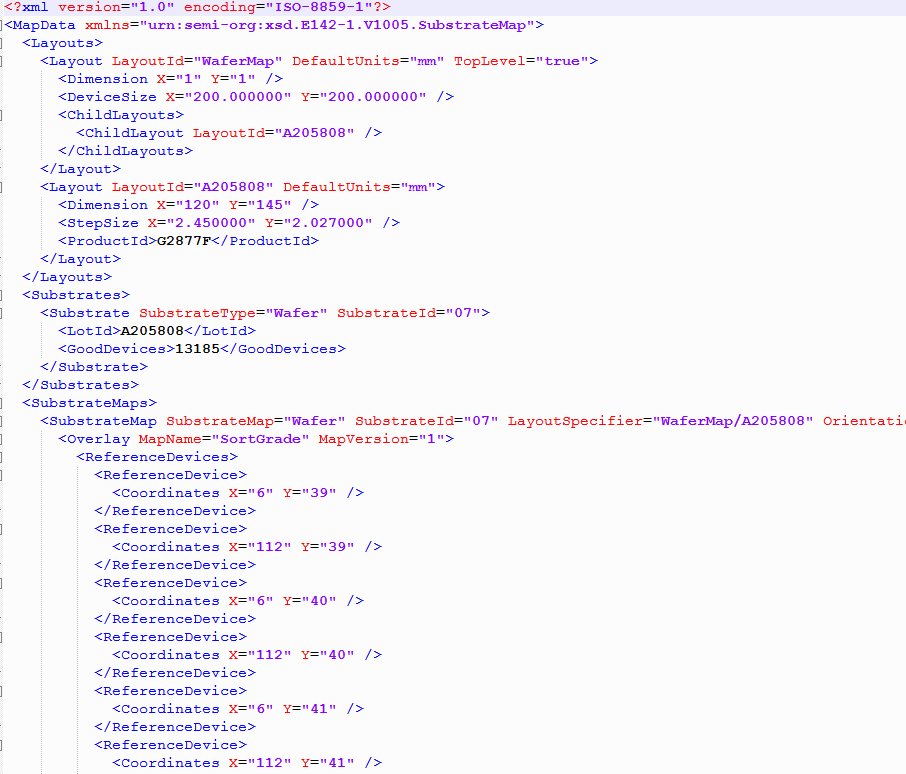Introduction
WaferMap Convert version 2.0 is a modular translator for wafer maps. It is built in a way that enables Artwork to add additional input and output formats as customer demand dictates.
Input Formats
There are hundreds or more variations on the wafer map -- through a certain minimum amount of information is present in all these variations. Most variations include a header that describes parameters such as units, wafer diameter, Lot identification, stepping size, types of bin codes and location of alignment marks.
The actual bin codes can use ASCII characters or numbers or HEX characters to represent pass, fail, null and other classifications.
Binary Formats
Many older wafer probers output proprietary binary files. There are standards for binary data (e.g. SECS II) but many probers created their own binary format. These are often poorly documented so it is much more difficult to write a reader for binary formats.
Supported Input Formats
A list of supported input formats can be found at this link: Supported Input Formats
Output Formats
The conversion to an output map file involves interpreting the parameters and bin codes of the input and then re-formatting the data as needed per the requirements of the output format. Very often an output format (such as SEMI E142) will require or expect parameter information that was not present in the input map file. The user must then intervene to add this information from a dialog.
Supported Output Formats
A list of supported input formats can be found at this link: Supported Output Formats
Glossary of Terms
Different manufacturer's have different terms for the same concept related to wafer mapping. We've attempted to define all the appropriate terms in one place so as to help make some sense out of the various formats. You can find the glossary here: Wafer Map Glossary of Terms
Program Operation
ASY to SEMI-E142
We will illustrate the use of the program by making several conversions of different formats. In the first example we will convert from a format known as ASY to SEMI-E142. Because ASY lacks some of the parameters required by E142 the user will need to enter those manually.
Start the program by double clicking on the WaferMap Convert shortcut. The main dialog should open.
Now use the drop downs to set your input format to ASY and your output format to SEMI-E152.